Add Apps on Smart TV: Home Button On Remote >> Main Menu >> App Store >> Select App >> GET or Install >> Done
This Is General For All Types of Smart TVs. In This Article, We Covered Some Famous Brands of TV. You Will Able to Add Apps on Smart TV After Reading This Guide.
Introduction to Smart TVs:
Smart TVs have completely changed how we enjoy entertainment. They are not regular TVs, and they added the power of the internet; it lets us watch streaming content of our choice, surf the web the same as we surf on our laptops, and use different apps(Streaming, Video apps, and Games) right on our TV screens. In This Article, We will explain to you What Smart TVs are, How they Benefit us, and our main topic, ” How to add apps on Smart TV”.

Table of Contents
What is a Smart TV?
A Smart TV is an Abbreviation of Smart Television. As Name reflects, it’s smarter than normal TV, do you know how ?. It’s Smart TV because it Connects you to the internet and many other interactive Features like Smart Applications, web browsing, Gaming, And much more. You can also use Social media Applications on your Smart TV and Run various applications. Smart Television comes with built-in Ethernet or Wi-Fi connectivity to Access the Internet.
Benefits of a Smart TV:
Smart TVs offer several advantages over traditional TVs, including:
1. Smart TV gives you access to a lot of streaming content from your favorite services like Hulu, Netflix, Amazon Prime, and Disney+.
2. You can use Social Media on Smart TV.
3. You can Watch Videos on YouTube and other similar platforms.
4. You can Browse the Internet.
5. You can access a wide range of applications and games.
How to Add Apps on Smart TV:
Downloading apps on a Smart TV is straightforward. The process may vary slightly depending on the TV’s brand and operating system. Below, we’ll outline the steps for the topic “How to Add Apps on Smart TV”.
Steps to Add Apps on a Samsung Smart TV:

Step 1:
First of all, Power on your Samsung Smart TV and make sure it’s connected to Internet Service.
Step 2:
Now press the “Home” button on the remote. It will give access to the main menu.
Step 3:
Go to the “Apps” section with the help of a remote.
Step 4:
Select “Samsung Apps” from the Apps section.
Step 5:
Browse for apps or use the search function to find the App you want to download.
Step 6:
Click on App and then select Install or Download.
Steps to Download Apps on an LG Smart TV:

Step 1
Turn on your LG Smart TV.
Connect it to the internet.
Step 2
Press the “Home” button on your remote control to access the Main Menu on your LG TV.
Step 3
Navigate to the “LG Content Store” with the help of a remote.
Step 4
Browse or use the search function for the desired app.
Step 5
Select the app, then choose “Install” or “Download.“
For More Details, You can Read: How To Download Apps to LG Smart TV?
Steps to add Apps on a Vizio Smart TV:
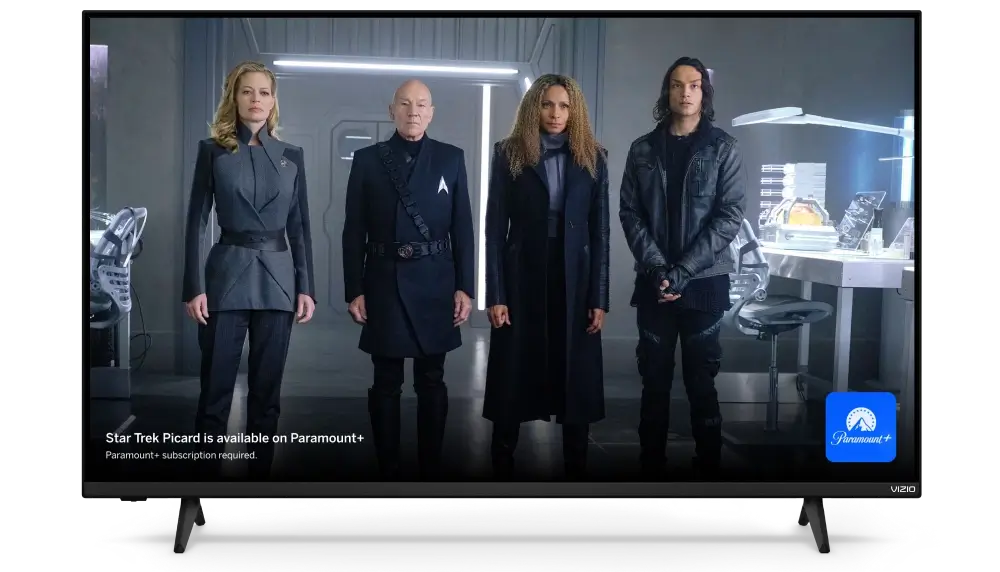
Step 1:
Power on your Vizio Smart TV.
Make sure it is connected to the internet.
Step 2:
Press the “V” button on your Vizio remote to access the Vizio SmartCast platform.
Step 3:
Navigate to the “Apps” section.
Step 4:
Find the app you want and select it.
Step 5:
Click “Install App.”
Read more Details on How to add apps on Vizio Smart TV?
Steps to Download Apps on a Google TV:
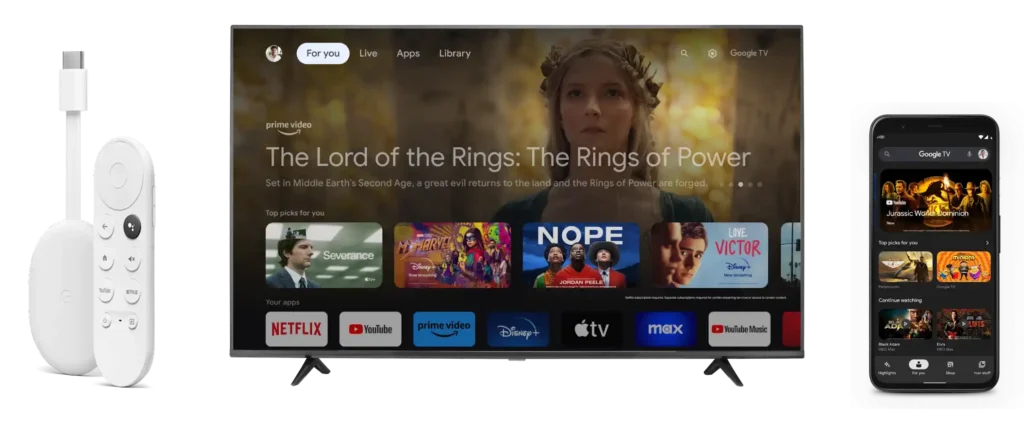
Step 1
Start your Google TV.
Connect it to the internet.
Step 2
Press the “Assistant” button on your remote to access your Main Menu.
Select the “Search Icon” on the screen.
Step 3
Type the name of the App you want to install. Or you can use Voice to search.
Step 4
It will reflect the app icon on the screen.
Step 5
Click on “Install” to get the app
On Google TV, you can also get apps from the Google Play Store. You can easily Access the Google Play Store on Google TV by Voice Assisstant.
Also Read: How to add apps on Insignia Smart TV?
Steps to add Apps on an Apple TV:

Step 1
Turn on your Apple TV and ensure it’s connected to the internet.
Step 2
Open the “App Store “ from the home screen.
Step 3
Browse or search for the app that you want to install you will see the BUY or GET option.
Select it by taping on Click pad or Surface on Your Sirri Remote.
Step 4
It will start downloading.
Steps to Download Apps on an Amazon Fire TV:

Step 1
Power on your Amazon Fire TV.
Connect to the internet.
Step 2
You can Find Your Desired app by Using Search Icon on the Main Menu.
You can also use the Alexa 
Step 3
Select the App to install it.
Step 4
Select the “Get” 

Steps to Download Apps on a Roku TV:

Step 1
Turn on your Roku TV and connect to Wi-Fi.
Step 2
Access the “Roku Channel Store” from the Main Menu of your Roku TV.
Step 3
Browse or search for the app which you want to download.
Step 4
Select the app and click “Add Channel.”
It will start the installation process
Also Read: How to Add apps on Bush Smart TV?
Managing Apps on a Smart TV:
Once you’ve downloaded apps on your Smart TV, you can manage them effectively:
How to Move Apps on a Samsung Smart TV:
Step 1
Press the “Home” button on the Remote.
Step 2
Navigate to the “Apps” section with the help of Arrow keys on Remote.
Step 3
Highlight the app you want to move.
Step 4
Press the “Options” or “OK” button on your remote.
Step 5
Select “Move” from the given options and choose the desired location.
Step 6
Press “Select” to confirm to move it to the desired location.
How to Lock Apps on a Samsung Smart TV:
Step 1
Navigate to the “Apps” section.
Step 2
Highlight the app you want to lock.
Step 3
Press the “Options” button.
Step 4
Select “Lock/Unlock.”
Step 5
Create a PIN to secure the app.
How to Remove Apps from a Smart TV:
Step 1
Go to the “Apps” section.
Step 2
Highlight the app you want to remove.
Step 3
Press the “Options” button.
Step 4
Choose “Delete” or “Uninstall.”
Troubleshooting Apps on a Smart TV:
Smart TV apps can encounter issues from time to time. Here are some tips for resolving common app problems:
Tips for Resolving App Issues on a Smart TV:
If you want to add apps on Smart TV and you facing any issues consider the following troubleshooting steps.
Check your internet connection to ensure it’s stable.
Restart your Smart TV to clear temporary glitches.
Update the app to the latest version available.
Clear the app’s cache and data if it’s running slowly or experiencing errors.
As a last resort, reset your Smart TV to factory settings to resolve persistent issues.
Contacting Support for Smart TV App Problems:
If you’re unable to resolve an app issue on your own, don’t hesitate to contact the app’s support team or the TV manufacturer’s customer service for assistance. They can provide guidance and solutions for “How to Add apps on Smart TV”
Conclusion:
Smart TVs enhanced the entertainment experience as they connected the world of streaming and content through the internet. Apps are essential on all devices nowadays. You need to add apps on your smart TV to access the world of entertainment and fun. We explained in detail in this article “How to add apps on Smart TV.” we cover different brands like Samsung, LG, Vizio, Google, Apple, Amazon Fire, and Roku TV. We write in simple steps to add apps on smart TVs. We also write a guide for organizing apps on Smart TV. We will soon post on Sepratly each brand about how to add and manage apps.
Frequently Asked Question
Q: How to add apps on Smart TV ( Android TV)?
A: To add apps on your Android TV, follow these steps:
1. Open the Google Play Store app on your Android TV.
2. Use the arrow keys on your remote to navigate and select the search bar.
3. Type in the name of the app you want to download and install.
4. Press the Enter button on your remote to search for the app.
5. Select the app from the search results.
6. Press the Install button to begin the installation process.
7. Once the app is installed, you can find it in the Apps menu or on the Home screen of your Android TV.
Q: How to add apps on Smart TV for other brands?
A: The process of adding apps may vary slightly depending on the brand and model of your Smart TV. However, the general steps are as follows:
1. Press the Home button on your remote to open the Home menu.
2. Look for an Apps menu or something similar on the Home menu.
3. Select the Apps menu or navigate to the app store.
4. Browse through the available apps or search for a specific app.
5. When you find an app you want to download and install, select it.
6. Follow the on-screen instructions to download and install the app.
7. Once the app is installed, you can find it in the Apps menu or on the Home screen of your Smart TV.
Q: Can I add apps on Smart TV(Samsung TV) using my Android phone?
A: Yes, you can add apps to your Samsung Smart TV using your Android phone. Here’s how:
1. On your Android phone, open the Google Play Store app.
2. Search for the app you want to download and install on your Samsung Smart TV.
3. Once you find the app, tap on it.
4. Tap on the “Install” button.
5. Make sure your TV is connected to the same Wi-Fi network as your Android phone.
6. On your Samsung Smart TV, go to the Apps menu or the Smart Hub.
7. Navigate to the “My Apps” section and select “Apps” from the options.
8. You should see a list of all the apps installed on your TV.
9. Scroll through the list and find the app you just installed from your Android phone.
10. Select the app and press the “Add to Home” button to add it to your TV’s home menu.
Q: Can I download apps on my Samsung Smart TV?
A: Yes, you can download apps on your Samsung Smart TV. Follow above-mentioned steps to add apps on your Samsung smart tv.
Q: Can I add apps to on Smart TV for free?
A: Yes, there are many free apps available for Smart TVs. You can find a wide range of free apps in the respective app stores of different Smart TV platforms. Just search for the type of app you want, and you will likely find several free options to choose from.
Q: Can I add streaming services apps to my TV?
A: Yes, you can add streaming services apps to your Smart TV. Most Smart TVs come with pre-installed popular streaming services apps like Netflix, Hulu, Amazon Prime Video, and YouTube. However, if your TV doesn’t have a particular streaming service app or if you want to add additional streaming apps, you can do so by following the steps mentioned earlier to download and install apps on your specific Smart TV platform.

1 thought on “How to Add Apps on Smart TV? Samsung Smart TV, Google TV, And others ”