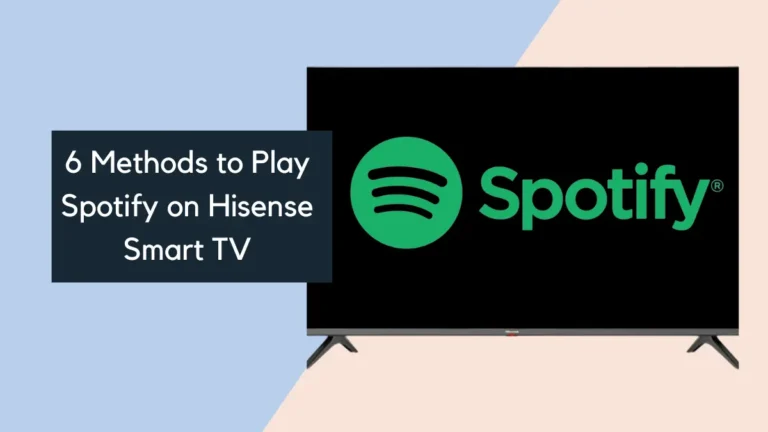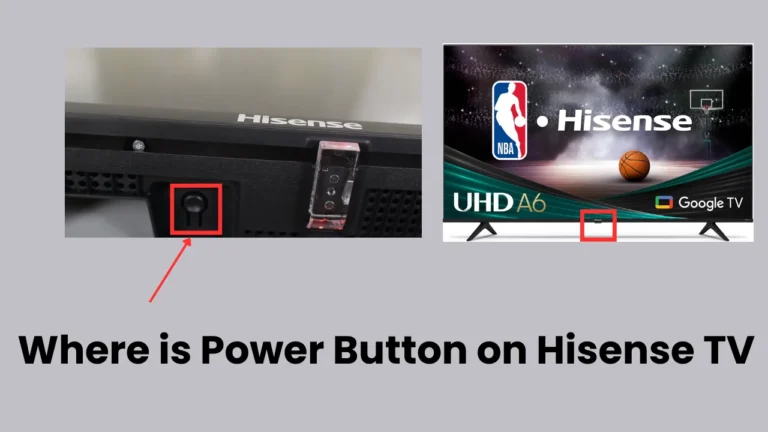LG Smart TV Location Settings-Choose the Right Region
LG TVs often impose content restrictions and limit app availability based on the user’s location or broadcast country. This means that the apps and features you can access on your LG TV may vary significantly depending on the region you’re in. It is little frustrating, but this is often due to licensing agreements and regional broadcasting rights.
You can change your LG Smart TV’s location settings to access a wider variety of apps and content in different regions. There are different location settings for various purposes, and you can choose the right region based on your needs. Be aware of limitations and troubleshooting methods when changing location settings.
In this article, we will explore how to change your LG Smart TV’s location settings to access a wider variety of apps and content in different regions.
Table of Contents
Benefits of Changing Your LG TV’s Location Settings
By changing your LG TV’s location settings, you can bypass these regional restrictions and gain access to a wider variety of apps and content. Some of the potential benefits include:
- A larger selection of apps in the LG Content Store for your chosen region.
- Early access to the latest app versions and updates before they’re rolled out globally.
- Access to additional channels and programming not available in your current broadcast country.
Different Location Settings on LG Smart TV
Your LG Smart TV offers various location settings that can personalize your experience and optimize certain features. Let’s discuss the different available types of location settings:
- General Location – This setting allows you to change the overall location of your Smart TV. It might not be highly specific and could be used for features that aren’t dependent on your exact region.
- Address Setting– Here, you can set your specific region and city. This information might be used for weather apps on your TV or location-based recommendations.
- Broadcast Country – This setting is crucial for receiving local channels. You can choose the broadcast country that matches your location.
- Service Area Postcode (Zip Code) – This setting uses your postal code to pinpoint your broadcast location for optimal reception. Entering your zip code can help fine-tune your TV’s ability to receive local channels clearly.
- LG Services Country – This is an important setting that determines the country for LG services on your TV. This can affect the available apps and features on your LG Content Store. The default option is “Set Automatically,” but you can choose a specific country manually if needed.
Before directly jumping into the location settings, it’s necessary to make sure that your LG TV’s firmware is up-to-date. Outdated firmware can cause compatibility issues or prevent certain features from working correctly. You can check for updates in your TV’s settings menu or by visiting the LG website and entering your TV’s model number.
Steps to Change LG TV’s Location Settings
Follow these steps (applicable to WebOS 3.0 and later) to change location on LG Smart TV:
1: Press the settings button on your LG TV remote.
2: Navigate to “All Settings” on the main settings page.
3: Locate and select the “General” settings option.
4: Within the “General” settings, choose “Location.”
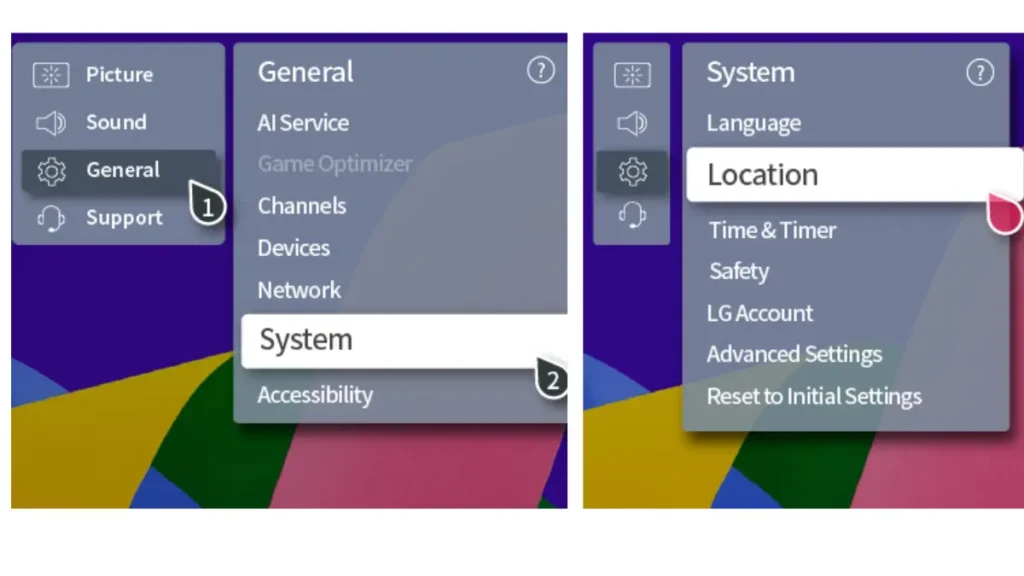
5: Select “LG TV Services Country.“
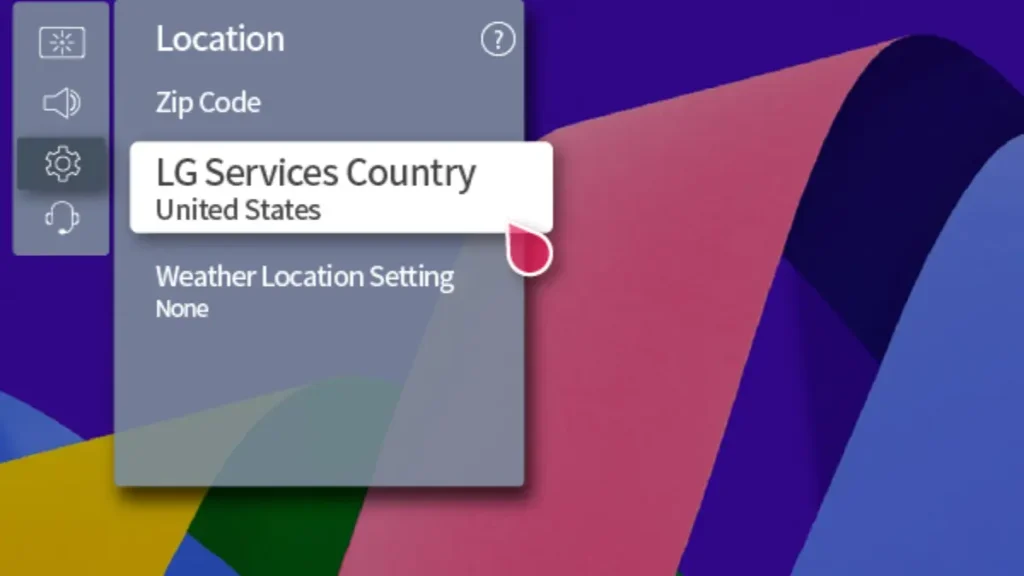
A list of countries within your region will appear. Choose the country you’d like to set your location to.
Confirm the change by selecting “Yes.” Your TV may need to restart, and you might need to re-agree to user agreements before accessing the new content.
Important Considerations
While changing your location settings can unlock a wealth of new content, there are a few important considerations to keep in mind:
- Limited Region Switching: You can only choose countries within your actual region. For example, a US-based LG TV won’t have access to European app options.
- Subscription Services: Changing your location might affect app subscriptions with billing addresses in different countries. Contact the app’s customer support if you encounter any issues.
How to Choose the Right Region?
To help you make the most informed decision, here are some recommended regions to consider based on your location:
- North America – Set your location to the United States for the most recent apps and updates.
- South America – Choose Brazil for a wider app selection.
- Europe – European users might benefit from choosing the UK or Scandinavian countries like Denmark, Sweden, or Finland.
- Asia – Switch your location to South Korea or Japan for the latest apps in Asia.
- Middle East – In the Middle East, Saudi Arabia or Qatar offers a good variety of apps.
- Oceania – Australian users can maximize app availability by setting their location to Australia.
- Africa – Experiment with different African countries to find the best app selection for your needs.
Troubleshooting Location Setting Issues
If you encounter any problems with your LG TV’s location settings, such as the settings not working or receiving an “LG TV service country error message,” try the following troubleshooting steps:
- Restart your LG TV and attempt the location change again.
- Check for software updates and ensure your TV’s firmware is up-to-date.
- Consult your TV’s user manual for specific instructions on changing location settings for your model.
- If the issue persists, contact LG customer support for further assistance.
Bypass Geo-Restrictions with Smart DNS Services
While changing your location settings can unlock a wealth of new content, some apps and services might still be geo-blocked in certain regions. In such cases, consider using a Smart DNS service or VPN to bypass these restrictions and access geo-blocked content on your LG TV.
Remember, these steps are a general guideline, and specific menu options might vary slightly depending on your LG TV model. Consult your TV’s manual for detailed instructions if needed.