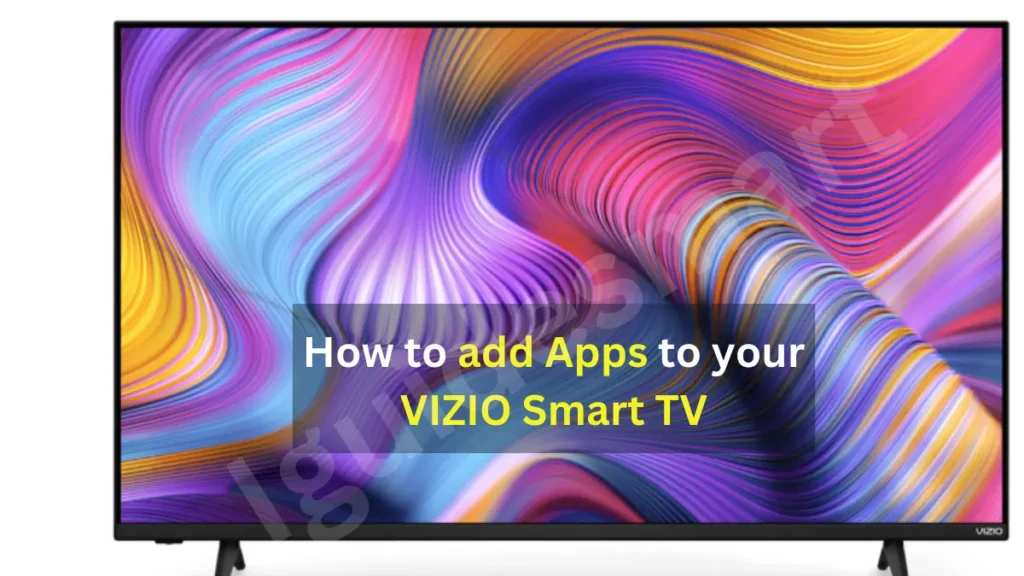To add apps to VIZIO Smart TV: Press “Input” and choose “SmartCast” or press “V”/”Home”. Navigate left to open Menu, select “Apps”, then “App Search” (for specific apps) or “Home Screen Apps” (to update existing ones).
Adding apps to your Vizio Smart TV running the SmartCast platform is generally straightforward. However, for older models not using SmartCast, contact Vizio support.
In this article, we will discuss simple steps to download apps on your Vizio Smart TV, and how to access all apps.
Table of Contents
Add Apps Directly to Your Vizio Smart TV (Primary Method)
If an app isn’t on SmartCast, use a compatible Chromecast device with your Vizio Smart TV. To add an app to your VIZIO Smart TV Using the SmartCast Menu, follow these steps:
- Press the “Input” button and choose “SmartCast” input.
- Alternatively, press the “V” or “Home” key.
- Navigate to left arrow button on your remote and press it to open the Menu.
- Scroll down and select “Apps” from the menu.
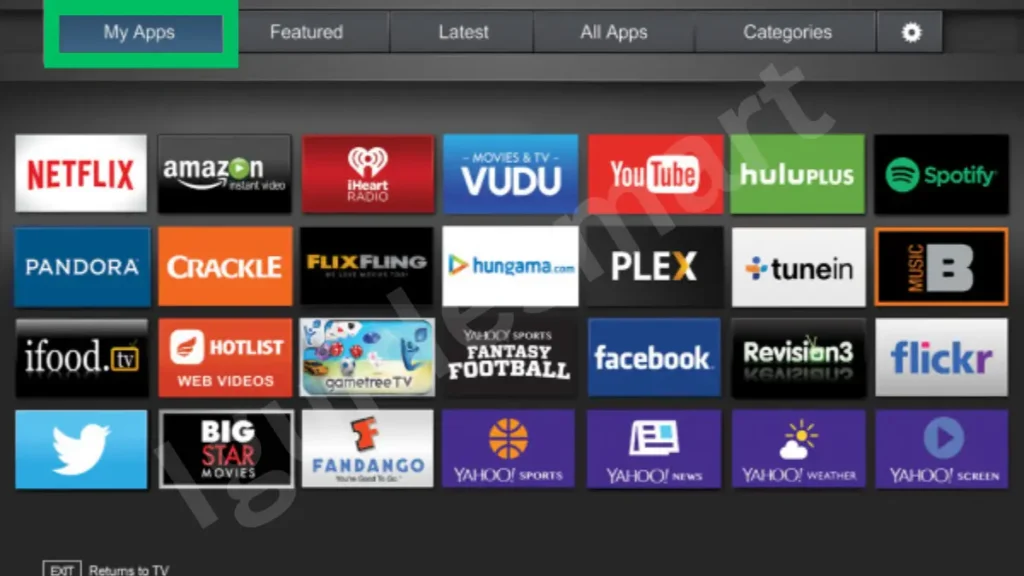
6. Select “App Search” and type the app name.
7. Select “Home Screen Apps” and choose which apps to update.
8. Select the app you want to use, and Download it.
Alternative Ways to Get Apps on your VIZIO Smart TV
1: Using Chromecast
If the app you want is not available on SmartCast, you can use Google Chromecast:
- Make sure the app you want to cast from supports Chromecast and is updated.
- Launch the app and start your chosen video or content.
- Locate the “Cast” button, usually near the top right corner (Android) or bottom right (iOS).
- Select the “Cast” button to see available devices.
- Choose your Vizio SmartCast TV from the list.
- A short connection process will happen.
- Your chosen content will now play on your Vizio SmartCast TV.
- Use your phone or the TV remote to navigate and control playback.
- When done, tap the “Cast” button again and choose “Disconnect“.
2: Using Airplay
If the app you’re looking for doesn’t appear in the available apps list, you can still potentially access it using the TV’s Airplay features if it supports those protocols.
Keep in mind that if the app you want isn’t currently available on the SmartCast platform, there’s no way to manually download it to your TV.
3: Waiting for Updates
However, VIZIO regularly releases updates that may add new features and applications. These updates will automatically download to your TV if it’s connected to the internet, bringing new apps and functionalities without requiring any manual downloads.
So even if the app is not currently available, check for updates periodically to see if it gets added to the SmartCast ecosystem.
Accessing All Apps on Vizio Smart TV
To view all available apps on your Vizio Smart TV:
- Press Home button on your remote to navigate to SmartCast home screen. If you don’t have a Home button, look for an Input or Menu button that allows you to choose SmartCast from a list
- Navigate to Apps section and look for an option to show all available apps. If not available, use the search function to find a specific app.
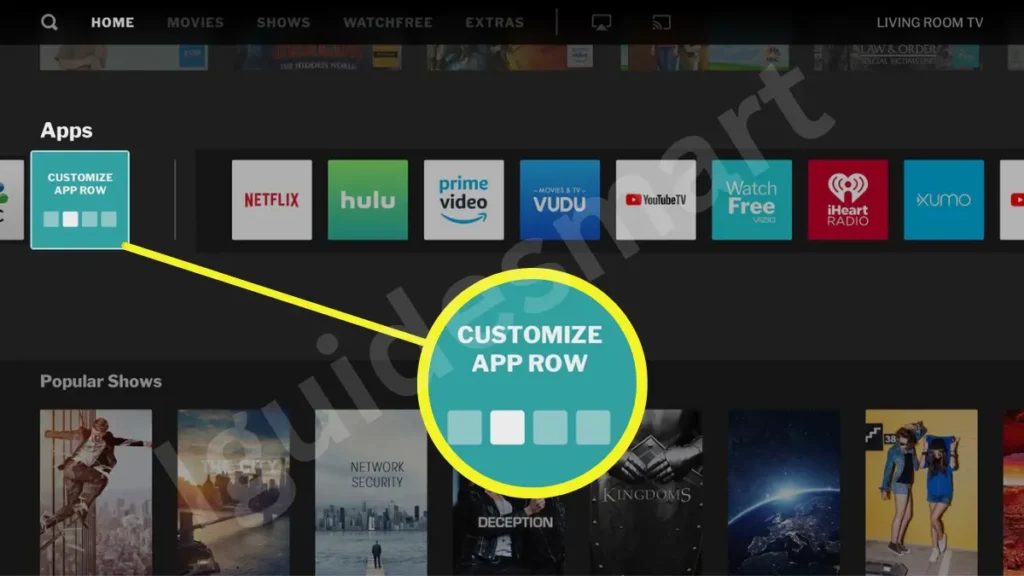
3. Choose the desired app, and it will take you to the login screen if necessary. Enter your account information and start using the app. You can rearrange apps in the “App Row” for easier access.
4. SmartCast will automatically update when connected to the internet. Any new apps added by Vizio will appear in your menu.
Don’t forget to explore popular streaming apps like Netflix, HBO Max, and YouTube on your Vizio Smart TV after adding or installing them. Regularly checking for Vizio Smart TV software updates will keep you up-to-date with the newest app additions and help troubleshoot any SmartCast app installation issues with compatible Chromecast devices.
Learn How to Update Apps on Vizio TV
Also Read: