To optimize your LG Smart TV picture settings, access Advanced Settings through the gear icon, choose a preset, fine-tune Brightness, Color, and Clarity with small adjustments, explore individual settings, and apply changes to all devices.
In this article, we will discuss best pictures settings for LG Smart TV, Picture quality adjustments, and steps to adjust aspect ratio to experience best Picture quality.
Check if LG TV Has Sound But No Picture
Table of Contents
Steps to Adjust Picture Settings on LG TV
Keep in mind that the exact menu layout and picture settings may vary depending on your LG TV model. Here are the simple steps you need to follow to Adjust best Picture Settings on LG:
- Press gear icon on your remote or select it from the top right corner of your LG Smart TV’s home screen.
- Try different presets like Vivid, Cinema, Game, etc., based on what you’re watching. These offer quick adjustments.
- Navigate to All Settings > Picture.
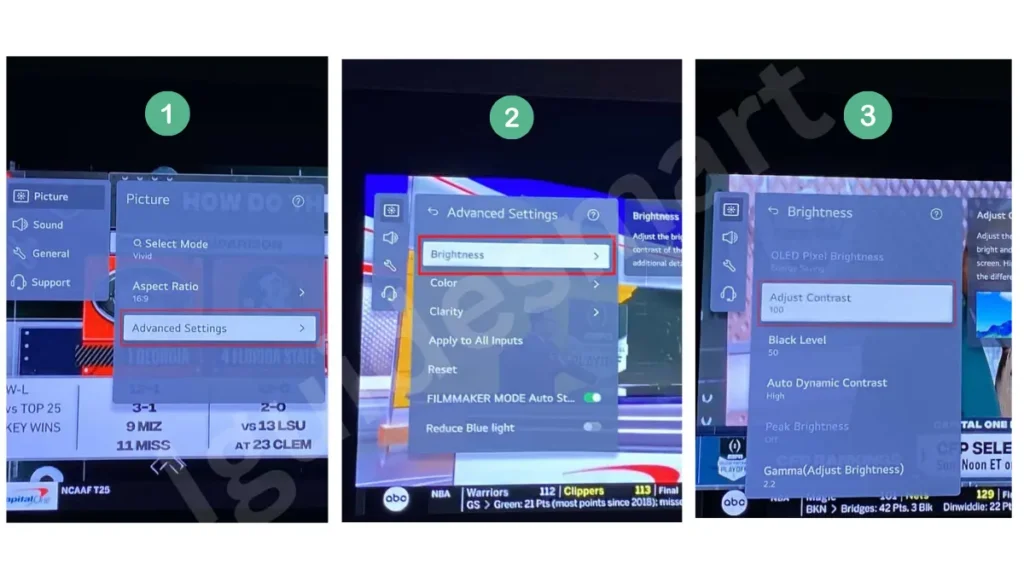
- Select Advanced Settings for further customization.
- Choose Brightness, Color, or Clarity to view and adjust respective settings.
- Start with Brightness and make small adjustments.
- Use your favorite content to assess the change before moving on.
- Repeat for Color and Clarity, making minor adjustments each time.
- Within each category, explore individual settings like Contrast, Tint, Sharpness, etc.
- Use the on-screen descriptions to understand their functions.
- Make small adjustments and evaluate the picture quality after each change.
- Go back to Advanced Settings.
- Select Apply to All Inputs to apply the changes to all connected devices.
Best Picture Settings for Gaming
Here is the table with recommendations for best picture settings on an LG TV:
| Category | Setting | Recommendation |
|---|---|---|
| Brightness | Contrast | 100 |
| Brightness | Black Level | 50 |
| Brightness | Auto Dynamic Contrast | High |
| Brightness | Gamma | 2.2 |
| Brightness | Motion Eye Care | Off |
| Color | Color Depth | 70 |
| Color | Tint | 0 |
| Clarity | Sharpness | 30 |
| Clarity | Super Resolution | Medium |
| Clarity | Noise Reduction | Medium |
| Clarity | MPEG Noise Reduction | Medium |
| Clarity | Smooth Gradation | Medium |
| Clarity | TruMotion | Smooth Movement |
These recommendations provides suggested values for each setting based on my experience with LG TVs.
Picture Quality Adjustment
If you notice blockiness, pixelation, or graininess in your TV’s picture, try these tips to improve quality:
1. Check Connection & Content
Ensure cables are securely connected and no loose connections exist. Check for weak wifi signals if streaming.
Low-quality video streams or images displayed on a high-resolution TV can look poor. Consider upgrading content sources.
2. Perform an A/V Reset
Resetting audio/video settings may help if picture still seems off:
On Magic/General Remote
- Press Mute button 3 times quickly.
- Select [AV Reset] when prompted.
- Steps are for 2022 and 2021 LG TVs with webOS. Other models may vary slightly.
- Resetting deletes previous picture adjustments. Settings will need to be re-configured.
Adjust Picture Aspect Ratio on LG TV
Here are the steps to adjust picture aspect ratio on your LG TV for optimal viewing. Remember, specific steps may vary depending on your TV model and WebOS version.
Changing Aspect Ratio on WebOS 6.0 (2021) and Later
Follow these simple steps to change aspect ratio on WebOS 6.0 (2021) and Later models:
- Press the Settings button on your remote.
- Navigate to All Settings > Picture > Aspect Ratio.
- Choose User Selection.
- Adjust the aspect ratio based on your preference and content type.
Changing Aspect Ratio on WebOS 5.0 (2020) and Earlier
To change aspect ratio on WebOS 5.0 (2020) and Earlier:
- Press the Settings button on your remote.
- Go to All Settings > Picture > Aspect Ratio Settings.
- Under Aspect Ratio, select your desired screen size.
Aspect Ratios:
- Original: Maintains the native aspect ratio of the content, avoiding stretching or distortion.
- Full Wide: Expands the picture to fill the screen, potentially cropping edges.
- 4:3: Ideal for older 4:3 content, displaying black bars on the sides.
- 16:9: Standard widescreen format for most modern content.
- Zoom: Options like Zoom 1, Zoom 2, etc., enlarge specific areas of the picture.
