How to Change The Brightness on EXTERNAL Monitor?
Introduction
Having a second monitor is like having an extra window to your digital world. You can play games, watch movies,s or do work all at the same time.
Isn’t it enjoyable? The brightness of screens plays an important role in the performance of work, and correct brightness levels will lower eye strain.
In this article, we will see how we Change the Brightness on Second Monitor? in very simple steps.

Table of Contents
Why Adjusting Second Monitor’s Brightness Matters
We’ve probably all experienced it – trying to work late at night with a blindingly bright monitor or struggling to see things clearly on a screen that’s too dim. These circumstances are not just annoying; they can affect your eye health.
Changing the brightness on your second monitor isn’t just a small change in appearance; it’s like opening the door to reduce eye strain, making your viewing experience more comfortable and using less energy. By adjusting how bright your Monitor matches your surroundings, you are working for a healthier life and enhancing your productive digital life.
ALSO READ: HOW TO CHANGE BRIGHTNESS ON MACBOOK
3 WAYS TO ChangE The Brightness Of Monitor
Here you will see multiple methods for altering the brightness level of your screen and enhancing your overall veiwing experience. Lets go!
Method 1: Using Your Monitor’s Buttons
The first method will see how to play with our brightness levels using the physical button on every Monitor. Positions or styles of the button may differ from device to device, but on every Monitor, there is a dedicated button for settings. You have to locate them and then follow the steps below.
Step 1:
Power on Your Monitor and let away for 10 to 20 minutes.
Step 2:
Now Find the Menu button on your Monitor
Step 3:
Now From the Menu, select the” Brightness” option.
Step 4:
Now use the volume buttons to adjust the brightness level.
Seeit’ss Simply by following the above step, your concern about adjusting the brightness level of your second screen is solved now. If you are still facing any problems, you can also use our other method below.
Method 2: Using Windows Display Settings
If you’re more into point-and-click than button-pressing, your computer’s settings have got you covered:
Step 1:
Click on the right mouse button on your desktop. A menu appears – pick”Display settings.“
Step 2:
Scroll down until you see” Multiple displays” There’s your main and second Monitor. Click on the one you want to adjust.
Step 3:
Under your chosen Monitor, you’ll find a slider. Slide it left for less light, right for more. Your Monitor reacts as you slide – cool, right?
Step 4:
Found your brightness sweet spot? Click” Apply” If you love it, hit”Keep changes.”
Method 3: Change the brightness on Second Monitor Graphic Card Setting
You can also use your Graphic card Settings to Adjust your brightness level. Here are the steps below
Step 1:
NVIDIA Access: Right-click your desktop again and pick” NVIDIA Control Panel.”
Step 2:
Colour Control: Look for” Adjust desktop colour setting” on the left side. Click it –you’re on your way.
Step 3:
Pick Your Monitor: A list appears – choose your second Monitor from it.
Step 4:
Brighten Up: Find the” Brightness” slider. Move it left or right, and watch your screen change.
Step 5:
Lock It In, Again: Happy with the brightness? Hit” Apply“, and you’re golden.
Remember, the steps might differ slightly if you use an AMD graphics card, but the adventure is still the same.
Conclusion:
That’s all about changing the brightness of your second Monitor. We explain in very simple steps. With any of the above methods, you can easily change the brightness on Second Monitor, enhancing your viewing experience.
It would help if you kept in mind that many companies are making monitors like Dell, Asus, Hp etc., They may have a little change in interface or location of a button, but the overall procedure will be the same as mentioned in the above article.
Frequently Asked Question
FAQ 1: Why should I change the brightness on second monitor?
Proper brightness adjustment enhances your viewing experience in multiple ways. It reduces eye strain, making extended use more comfortable. It also ensures that details are visible, boosting productivity. Plus, adjusting brightness can save energy and contribute to a greener lifestyle.
FAQ 2: Can I use the same brightness settings for all environments?
While a certain brightness might work well in a brightened office, it might not be best for a dim room. It’s recommended to adjust brightness according to the surrounding lighting conditions. Dim environments require lower brightness, while well-lit areas benefit from a brighter setting.
FAQ 3: Are there automated tools to adjust the brightness based on ambient light?
Yes, indeed! Some monitors come equipped with ambient light sensors that automatically adjust the brightness based on the surrounding light. There are also 3rd-party software solutions available that can adjust the brightness, providing an automated and seamless experience.
FAQ 4: What if my monitor’s brightness controls don’t respond?
If your monitor’s brightness controls unresponsive, ensure the monitor is properly connected and powered on. If the issue continues, consider checking for firmware updates for your monitor. If hardware or software issues are ruled out, it might be time to consult the manufacturer’s support or seek professional assistance.
FAQ 5: Can adjusting brightness impact the lifespan of my monitor?
Moderate adjustments to brightness are unlikely to impact the lifespan of your monitor significantly. However, extreme settings, such as maximum brightness for a prolonged time, could cause various problems to the eyes and your monitor’s screen. Finding a comfortable and balanced brightness level is generally recommended to ensure a pleasant viewing experience and monitor longevity.
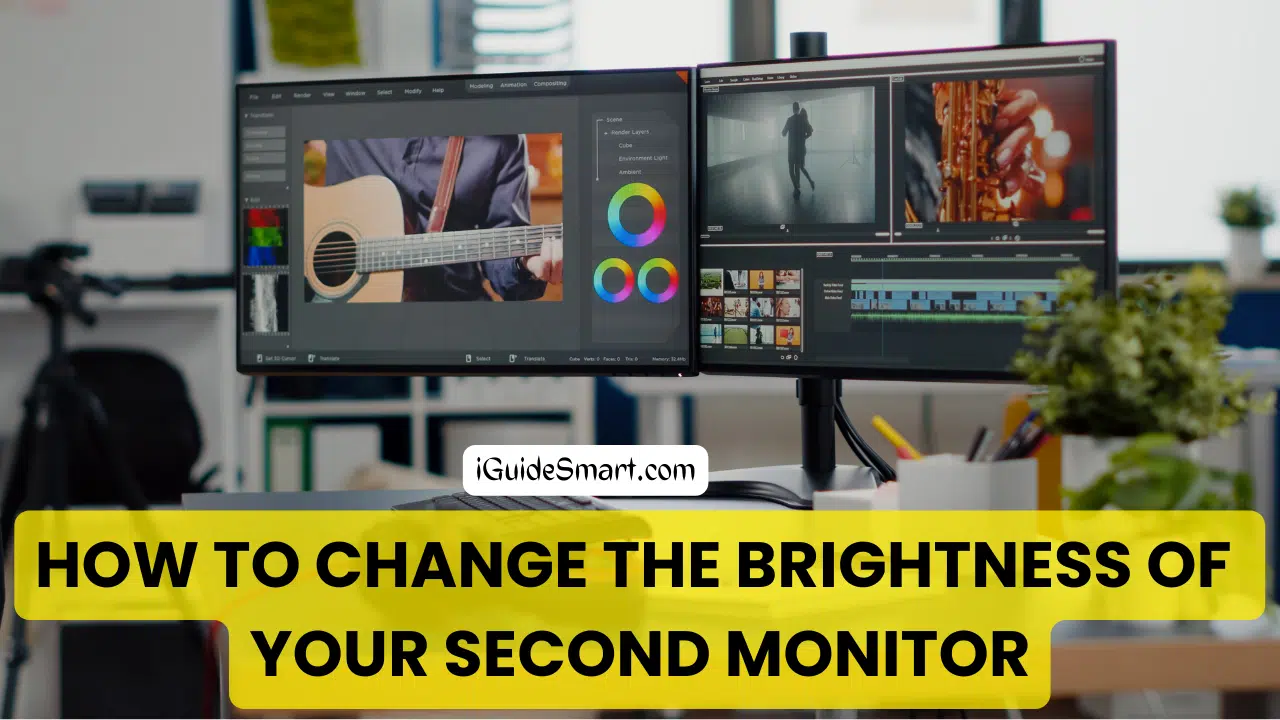
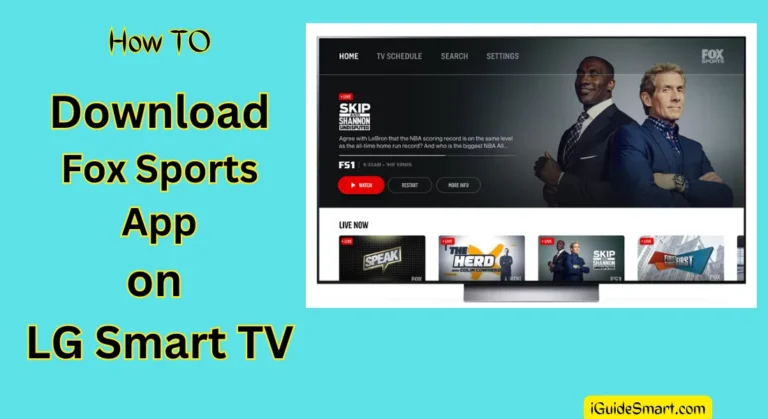
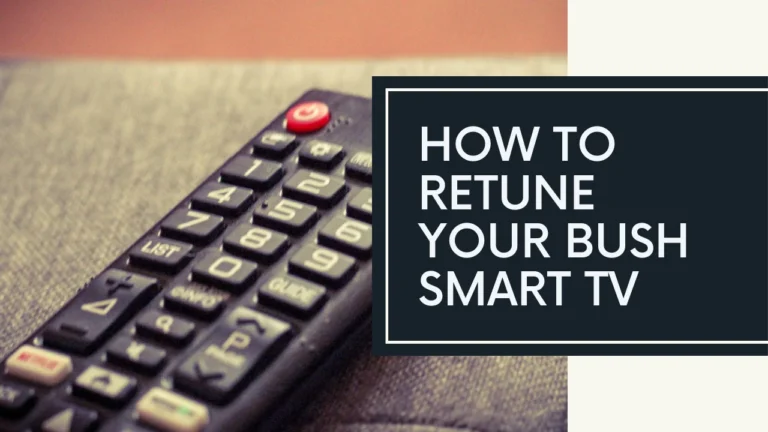
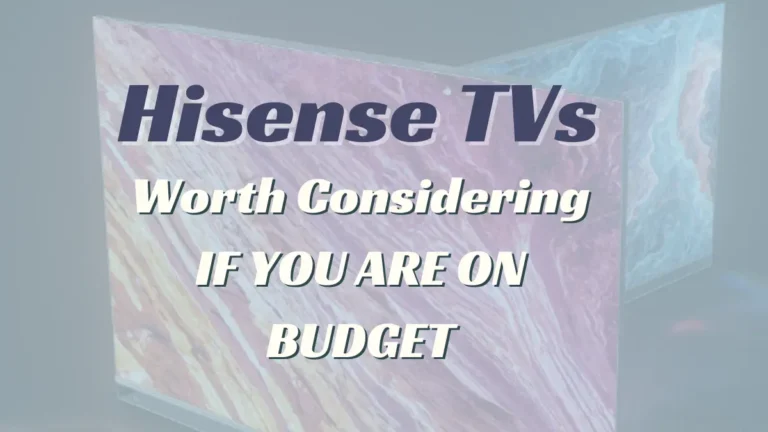
One Comment