You can adjust the brightness on Macbook by using the keyboard shortcuts F2 and F1, using the Control Strip slider, or using the Displays slider in System Preferences.
Learn how to Change brightness on Macbook to enhance your viewing comfort. Get insights from our step-by-step guide, expert advice, and frequently asked questions.
Table of Contents
3 Method to Adjust Macbook Brightness
For those looking to enrich their Macbook experience by fine-tuning their display brightness, follow these user-friendly steps:
Method 1: Using Keyboard Shortcuts
The quickest way to change brightness of MacBook screen is to use the keyboard shortcuts.
- To increase the brightness, press F2 Key.
- To decrease the brightness, press F1 Key.
Method 2: Use Control Strip
The Control Strip is a bar of icons that appears at the top of your screen. It can be used to control a variety of settings, including the brightness.
To change brightness on Macbook using control strip, follow these steps:
- To adjust the brightness using the Control Strip, do the following:
- Click on the Control Strip icon (it looks like a few lines).
- Move the brightness slider to the desired level.
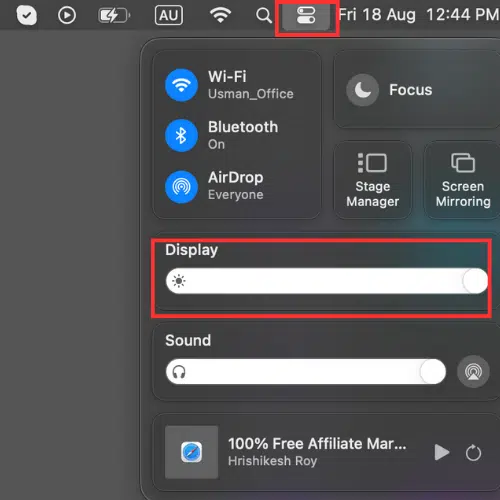
Method 3: Use System Preferences
To change brightness on Macbook using System Preferences, follow these steps:
- Begin by clicking the Apple logo at the top-left corner of your screen.
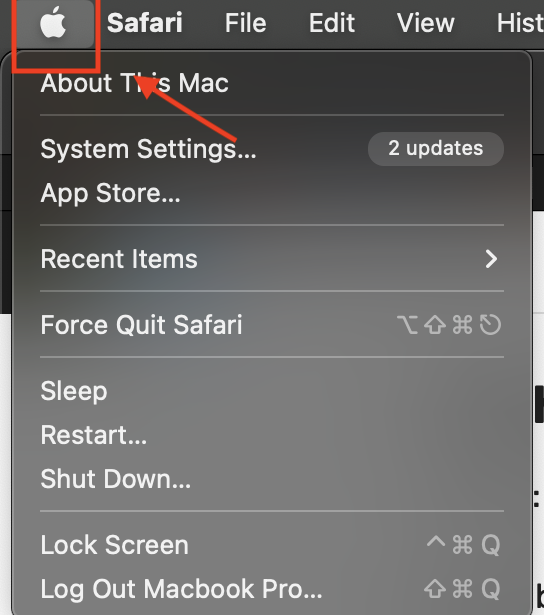
2. From the drop-down menu, opt for “System Preferences” or “System Setting”.
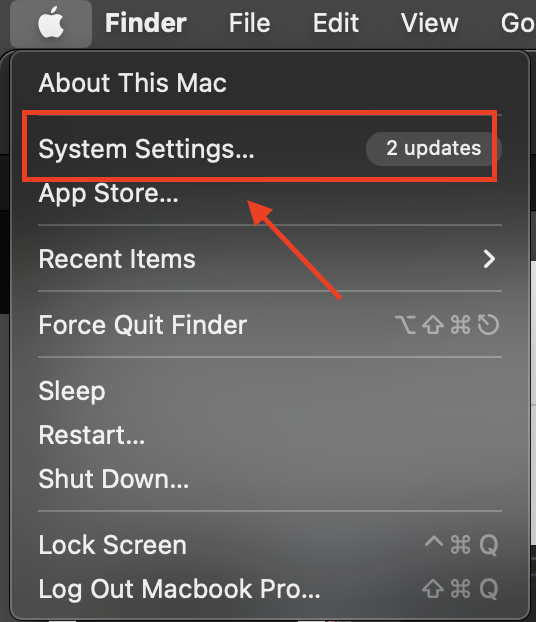
3. Inside the System Preferences window, locate and click on the “Displays” icon.
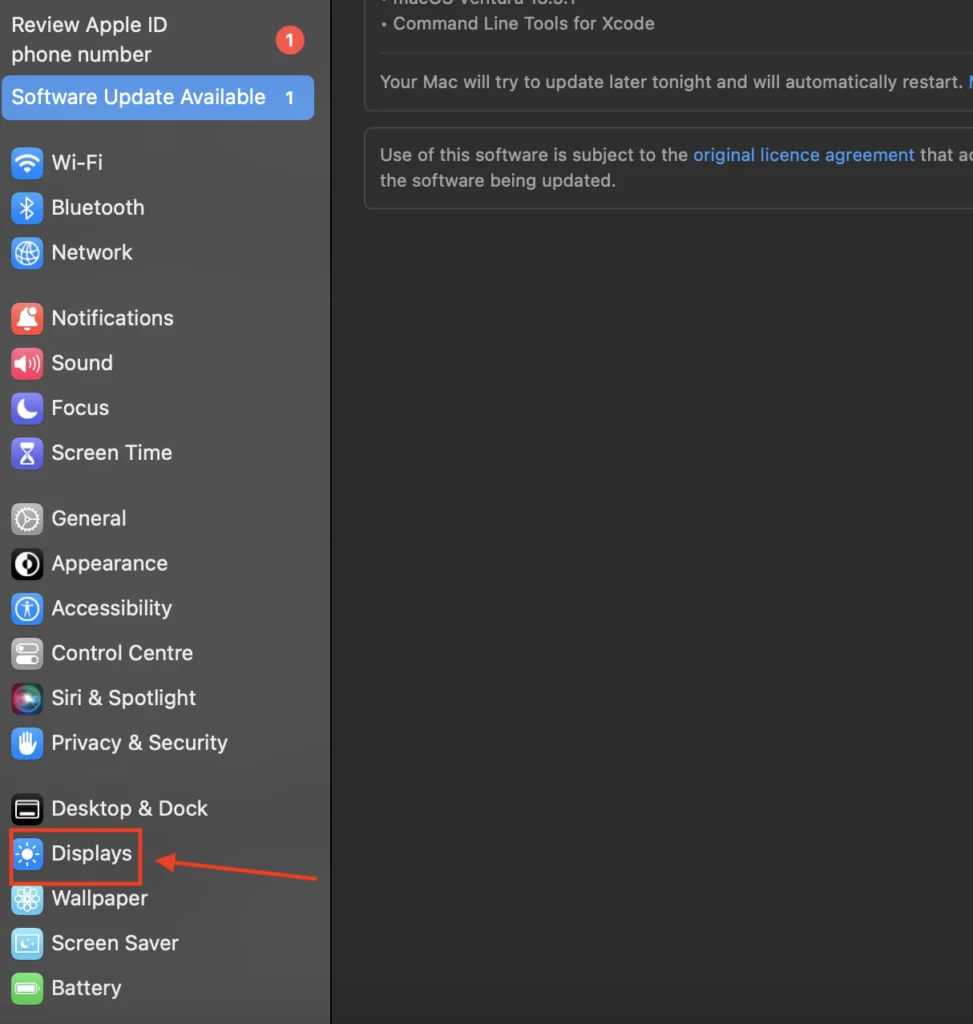
4. Within the Displays window, spot a slider labeled “Brightness.” Slide it left or right to reduce or increase the brightness level.
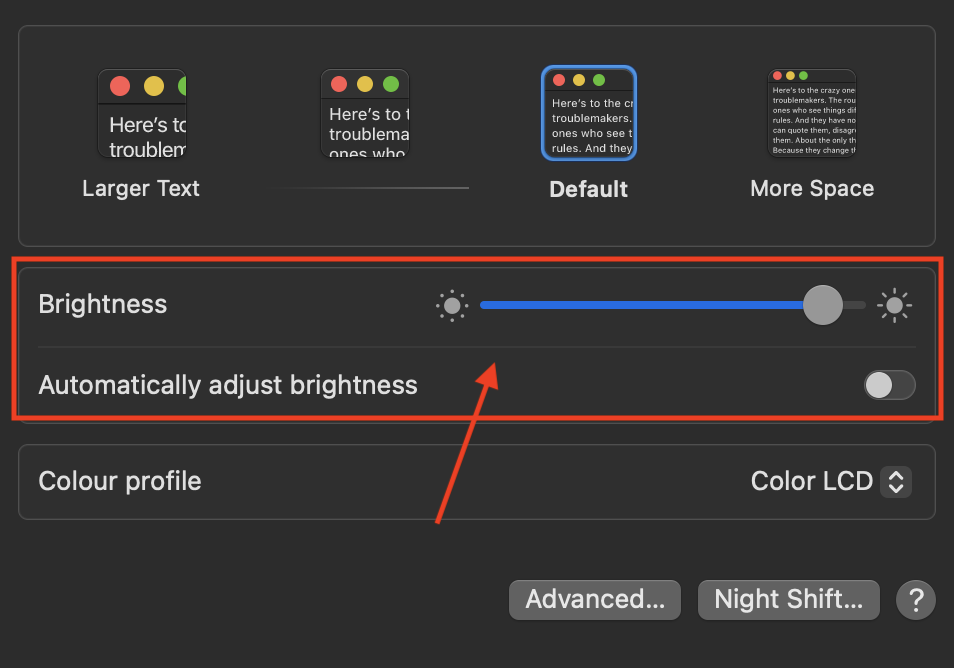
5. Precision Brightness Control: For more refined adjustments, hold down the “Option” key while moving the brightness slider.
Expert Tips for Optimal Brightness Modification
Here are some tips from experts:
Match Lighting Conditions:
Align your MacBook’s brightness with the ambient lighting in your surroundings. Dimmer settings are favorable for dim environments, while brighter levels suit well-lit spaces.
Alleviate Eye Strain:
Maintain a comfortable brightness level to mitigate eye strain, especially during extended usage periods.
Battery Efficiency:
Lowering brightness not only benefits your eyes but also conserves battery life, prolonging your Macbook’s usage.
Also Read : How to Change the Brightness on iPad
Frequently Asked Questions(FAQs)
Can I Adjust Brightness with Keyboard Shortcuts?
Absolutely! Simply press “F1” to lower brightness and “F2” to increase it. These shortcuts are compatible with most Macbook models.
Will Change Brightness Impact Color Accuracy?
While extreme adjustments might influence color accuracy, minor brightness alterations typically have a limited effect on color representation.
Does Brightness Affect Battery Longevity?
Indeed, higher brightness levels consume more battery power. Reducing brightness can extend your MacBook’s battery life.
Can I Create Custom Brightness Profiles?
Regrettably, macOS doesn’t natively support creating customized brightness profiles. You can manually adjust the brightness to suit your needs.
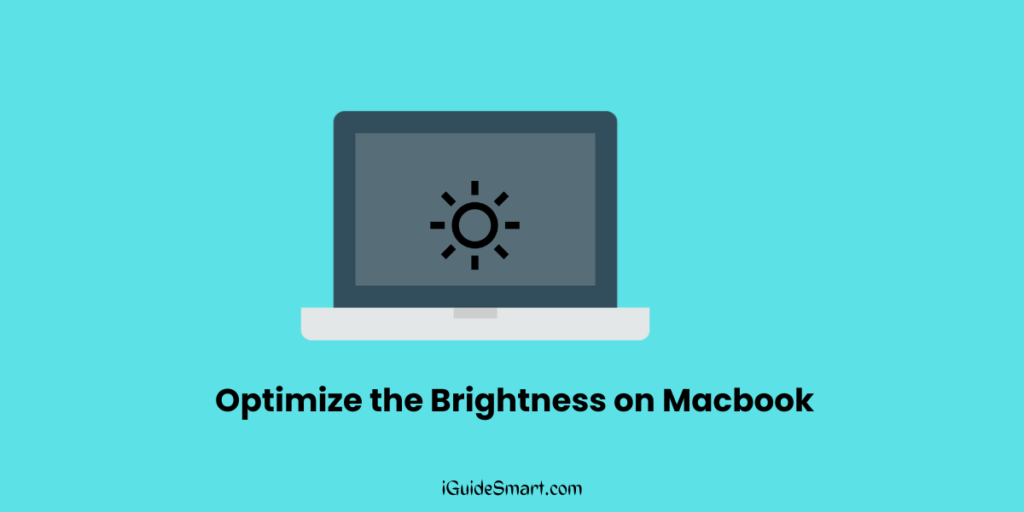
3 thoughts on “Change Brightness on Macbook-3 manual and shortcut methods”