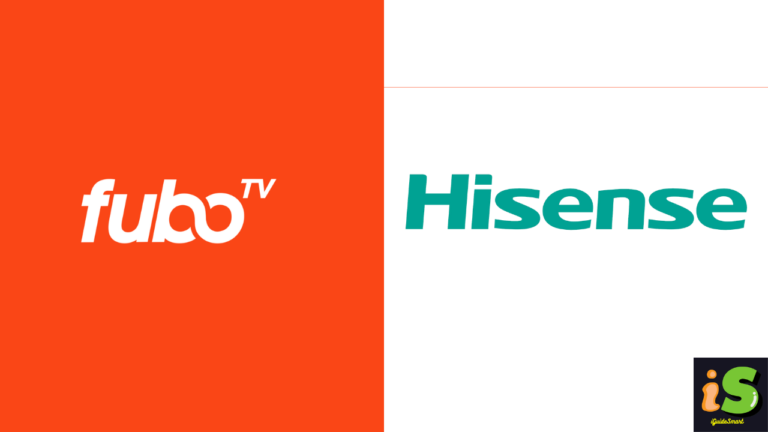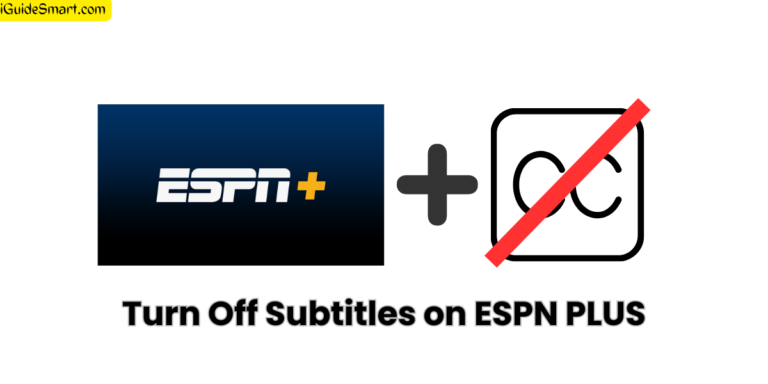How to Clear App Cache on Hisense Roku TV?
Navigate to the home screen on your Roku device, go to Settings using your remote control, select ‘System,’ locate ‘Application Settings’ within the System menu, choose ‘Clear Cache’ under Application Settings, and confirm the action to clear the app cache.
Hisense Roku TV users occasionally encounter issues like apps not functioning correctly or restricted access to popular channels like Hulu or Netflix. To address such problems clearing the cache Is most effective method.
In this step-by-step guide, we’ll walk you through the process of clearing the cache on Roku and resolving access issues.
Table of Contents
How to Clear App Cache on Hisense Roku TV
To Clear App Cache on Hisense Roku TV, follow these simple steps and get your app’s functioning properly:
- Access Home Screen
Ensure you are on the home screen of your Roku device.
- Navigate to Settings
Use your remote control to navigate to the Settings option.
- Select System
Scroll through the settings and choose the ‘System’ option.
- Access Application Settings
Within the System menu, locate ‘Application Settings’ and select it.
- Clear App Cache
Under Application Settings, find and choose the ‘Clear Cache’ option.
- Confirmation
Confirm your action to clear the app cache.
By following these steps, you can successfully clear the app cache on your Roku device using the Settings menu, helping to resolve potential issues and optimize the performance of your streaming applications.
Clear Cache on Hisense Roku TV Using Secret Menu
Here’s a step-by-step guide on how to clear app cache on Roku using the Remote Shortcut. Follow these button sequences on your remote control:
- Access Home Screen
Ensure you are on the home screen of your Roku device.
- Clear Cache Using Remote Shortcut
Follow these button sequences on your remote control:
- Press the Home button five times.
- Press the Up button.
- Press Rewind twice.
- Press Fast Forward twice.
- Wait for Restart
Wait for approximately 15-30 seconds for the cache to be cleared, and the device to restart.
Troubleshooting App Access Issues
Roku TV uses a temporary storage area called “cache” to store data from frequently accessed apps. Over time, this cache can accumulate unnecessary data, leading to potential conflicts that may hinder app functionality. Access issues with channels like Hulu or Netflix may arise when the cache becomes corrupted or overloaded.
If you’re facing issues with accessing channels like Hulu or Netflix, follow these steps:
1: Remove Channel
- Highlight the channel tile on the home screen.
- Press the Star button to open the options menu.
- Select “Remove channel” and confirm.
2: Restart Your Roku TV/Device
Navigate to Settings > System > System Restart > Restart.
3: Re-install Channel
- After device restarts, visit the Roku Channel Store.
- Add the channel again by selecting it from the available options.
- Check for App Updates
- Highlight the channel tile, and press the * button on your remote.
- Select “Update” if an update is available.
FAQs
how often to clear cache?
Clear cache periodically, not daily. Frequent clearing negates its benefits and causes drawbacks like re-downloading data and losing preferences. Most caches automatically delete old files, so let them do their work.