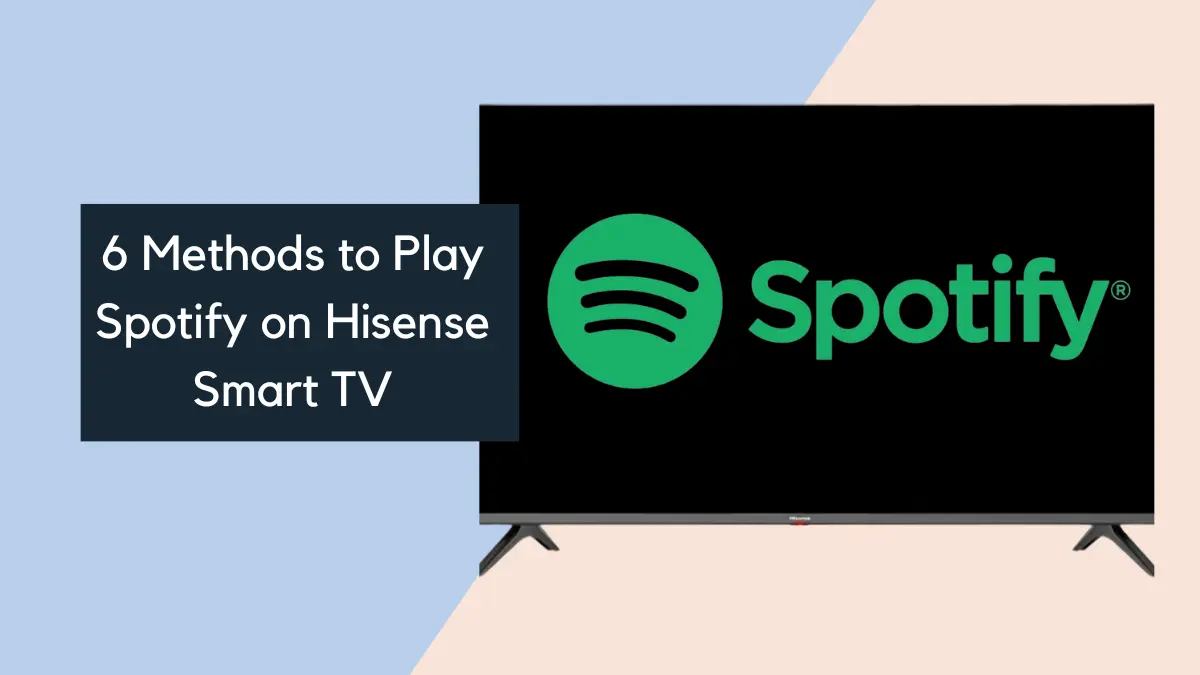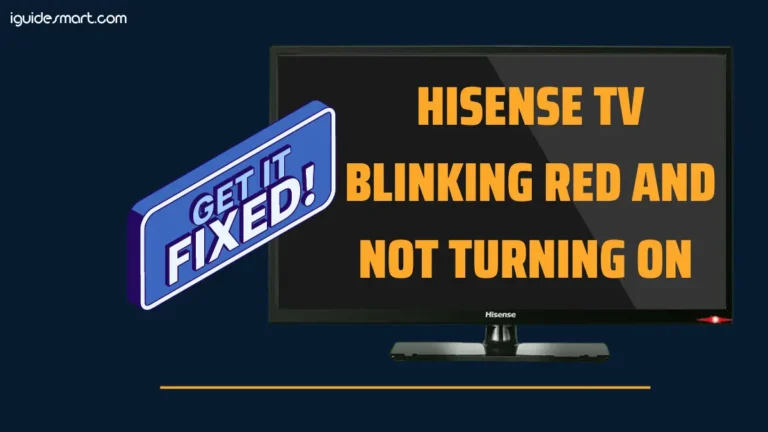6 Methods to Play Spotify on Hisense Smart TV-for all models
You can easily stream Spotify on Hisense Smart TV using methods like AirPlay (Roku TVs), the Spotify App Player, Chromecast, Spotify Web Player, USB Media Player, or Spotify Connect. Choose the option that suits your TV model and preferences for a seamless music experience.
In this article, we will discuss six effective methods to play Spotify on your Hisense Smart TV, covering a variety of models. Whether AirPlaying, using Spotify App Player, Chromecast, Spotify Web Player, USB Media Player, or Spotify Connect, find the perfect solution for an enhanced music streaming experience on your television.
Read Who is the manufacturer of Hisense TV?
Table of Contents
Methods to Play Spotify on Hisense Smart TV
Here are the 6 simple and easy methods to stream Spotify on Hisense TV:
1. AirPlay Spotify (Roku TVs)
- Ensure your smartphone and Hisense Roku TV are on the same Wi-Fi network (check troubleshoot guide if TV is not connecting to Wi-Fi)
- Navigate to the Roku Home menu and go to Settings.
- Select Apple Airplay and then head to Home-kit.
- Grab your phone and fire up the Spotify app.
- Tap the Devices icon in the bottom left corner, then choose Airplay or Bluetooth (Unsure if your Hisense TV has Bluetooth? Check out our detailed guide on “Does Hisense TV have Bluetooth?)
- Select your Hisense Roku Smart TV from the list, and let music flow on your big screen!
2. Using Spotify App Player
You can access Spotify on Hisense smart tv using Using Spotify App Player, but before this, you need to check app availability for your tv:
App Availability
- Hisense Roku TV: Directly download from “Streaming Channels.”
- Hisense Android TV: Directly download from the “Play Store.”
- Hisense VIDAA TV: Check for availability in VEWD or APP STORE.
- Other Hisense Smart TVs: May not have a native app; consider alternative methods.
Installation
Follow these steps to install Spotify on Hisense TV:
- Access the app store on your TV.
- Search for “Spotify.”
- Select the app and initiate the installation process.
Logging In
To log in, Use your Spotify email and password, or create a dedicated TV password, Consider using Spotify Connect or a PIN-based login for convenience.
3. Chromecasting Spotify
Chromecast can be used to cast Spotify on your Hisense tv, here are the simple steps:
- Make sure you have a Chromecast device connected to your TV, the Chromecast app installed on your phone, and a Spotify Premium subscription.
- Launch Spotify and queue up the tunes you want to blast.
- On the Now Playing page, tap the My Devices option.
- Choose Chromecast from the Connect to a device option.
4. Using Spotify Web Player
You can also play spotify using spotify web player, for this first step is:
Accessing Web Player
- Open the web browser on your Hisense Smart TV.
- Visit https://music.spotify.com
Logging In
Once you successfully access Spotify web player, Now its time time to sign in:
- Sign in with your Spotify account credentials.
- Navigate the web player using your TV’s remote control.
- Search for music, play tracks, manage playlists, and more.
5. Using USB Media Player
USB media player is another easy to access option to get Spotify on your Hisense tv, First use any third party tool to download Spotify songs, and then Select and convert Spotify tracks to a compatible format (e.g., MP3).
Now:
- Transfer the downloaded songs to a USB drive.
- Insert the USB drive into your Hisense Smart TV.
- Access the Media Player or USB input feature on your TV.
- Locate and play the songs from the USB drive.
6. Using Spotify Connect
Spotify connect is also an option to cast Spotify on your Hisense TV. But for this, your Hisense Smart TV must support Spotify Connect and Your mobile device or computer must be on the same Wi-Fi network as your TV.
Casting
To cast Spotify using Spotify connect:
- Open the Spotify app on your mobile device or computer.
- Play a song or playlist.
- Tap the “Devices Available” icon.
- Select your Hisense Smart TV from the list.
Steps to Download Spotify on Different Models of Hisense Smart TV
The process of downloading Spotify on your Hisense Smart TV may vary slightly depending on the TV’s operating system. Here’s a breakdown for different TV models:
Hisense VIDAA TV
Here are the simple steps you can follow to get Spotify on your Hisense VIDAA TV, (before this, check app compatibility for Hisense VIDAA TV)
- Turn on your Hisense VIDAA TV and navigate to Home screen.
- Select the “My Apps” option and then choose either “APP STORE” or “VEWD.”
- Use the search function to find the “Spotify” app.
- Select the “Spotify” app and click “Install.”
Hisense Roku TV
Here’s how to get Spotify streaming on Hisense Roku TV in minutes:
- On your Hisense Roku TV’s Home screen, select “Streaming Channels.”
- Choose “Search Channels” and enter “Spotify” in the search bar.
- Once the “Spotify” app is located, click “Add Channel” to install it.
Hisense Fire TV
Hisense Fire TV users can Fire up their Spotify experience on their Hisense Fire TV by following these easy steps:
- Connect your Hisense Fire TV to Wi-Fi and go to the Home screen.
- Select the “Find” icon and activate the search bar. Type “Spotify” and search for the app.
- When you find the “Spotify” app, click the “Get/Download” button to install it.
Hisense Android TV
Android TV and Spotify are a perfect match. Here’s how to make the connection:
- On your Hisense Android TV’s Home screen, select “Apps.”
- Open the “Google Play Store” app.
- Use the search bar to find the “Spotify” app.
- Once you find the “Spotify” app, select it and click “Install.”
Hisense Google TV
You can get Spotify on your Google TV in a few simple steps:
- Navigate to the Home screen of your Hisense Google TV.
- Select the “Apps” option at the top.
- Choose “Search for apps” under the Apps categories.
- Search for the “Spotify” app and select it.
- Click “Install” to begin the installation process.
Hisense XClass TV
The Spotify app comes pre-installed on Hisense XClass TVs. To access it:
- Go to the Home screen of your Hisense XClass TV.
- Scroll down using the remote’s down arrow button.
- Locate the “Spotify” app in the list of apps.
- Select the “Spotify” app to open it.
Steps to Set Up Spotify on Hisense Smart TV
Here are the simple steps to set it up in your Hisense TV:
- Once the Spotify app is installed, launch it on your Hisense Smart TV.
- If you already have a Spotify account, log in using your credentials.
- If you don’t have a Spotify account, you can create one for free.
- Once you’re logged in, you can start browsing and playing your favorite music and podcasts.