Hisense Roku TVs has built-in AirPlay, to enable it, Go Settings > Apple AirPlay and HomeKit, turn AirPlay On. To screen mirror your IPhone or IPad to Hisense Roku TV, Swipe down, tap Screen Mirroring, choose Hisense Roku TV, enter code (if needed).
Screen mirroring allows you to wirelessly display your smartphone, tablet, or computer screen onto your Hisense Roku TV. This opens up more entertainment options and makes it easy to share content from your devices.(Impact-Site-Verification: 6f8d0147-012f-4acb-8fef-d20ada549203)
Follow this comprehensive guide to seamlessly mirror your iPhone, Android, Windows, and Mac screens to your Hisense Roku TV.
Table of Contents
Hisense Roku TV Screen Mirroring Steps
Before You Start Mirroring, ensure your Hisense Roku TV and your device are connected to same Wi-Fi network. For most stable connection, use 5GHz Wi-Fi if available or connect your devices to the Wi-Fi router via Ethernet.
Enable AirPlay on a Hisense Roku TV
Enabling AirPlay on your Hisense Roku TV allows you to wirelessly stream videos, photos, music, and more from your iPhone, iPad, or Mac right to your TV. Just follow these simple steps:
- Turn on your Hisense Roku TV.
- Press Home button to access the Home screen.
- Navigate to Settings and select it.
- Go to “Apple AirPlay and HomeKit” in Settings menu.
- Turn AirPlay feature On.
Your Hisense TV will now show up as an AirPlay receiving device.
Mirror an iPhone or iPad
To Mirror your IPhone or IPad to Hisense Roku TV, follow these simple steps:
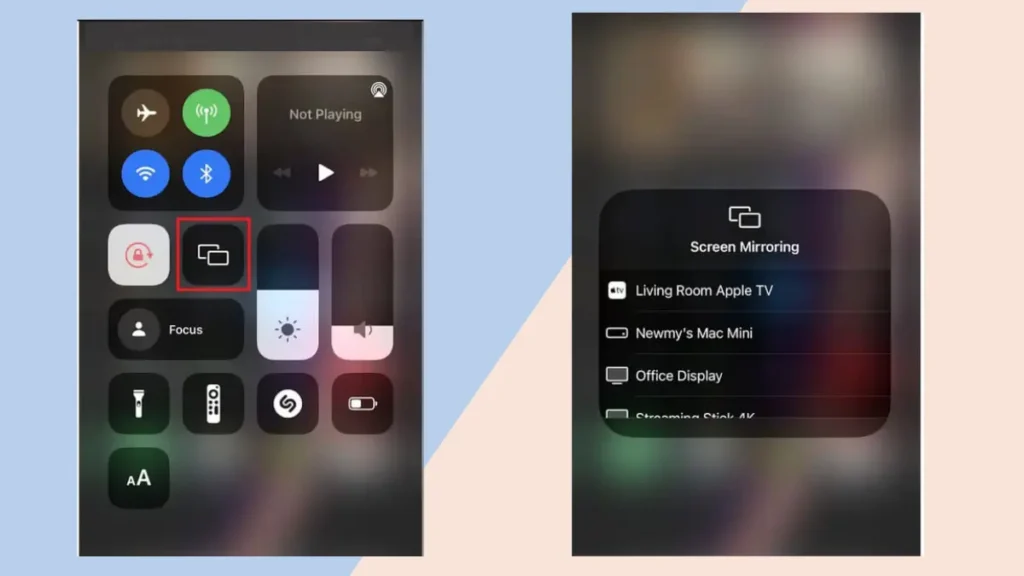
- Swipe down from top-right of your iPhone or iPad to open Control Center.
- Tap on Screen Mirroring. This will search for compatible receivers.
- Choose your Hisense Roku TV from the list of devices found.
- If prompted, enter the pairing code displayed on your TV screen.
That’s it! Your iOS device will now show on your Roku TV. Anything displayed on your iPhone or iPad screen will mirror to the TV in real-time.
Mirror an Android Phone or Tablet
Newer Android devices support built-in screen casting to smart TVs and streaming devices like the Roku.
- Open Settings and search for “Cast” or “Wireless display”. The name varies across Android versions.
- Choose your Hisense Roku TV from the list.
- Accept pairing requests on both your Android device and the TV.
If your Android device lacks built-in casting, install a third-party app for Screen Mirroring. Connect over Wi-Fi or USB cable to mirror your device’s display in high quality.
Mirror Windows 10 PC
You can mirror Windows 10 PC t your Hisense Roku TV. To do this, follow these steps:
- Click Action Center icon in your taskbar (speech bubble icon) then click Connect.
- Choose your Hisense Roku TV from the list of available devices.
- Allow permission twice, once on TV and once on your computer.
Your Windows 10 laptop or desktop will now show on your Roku TV. Resize Connect app window on your PC to only project that window or go full screen for complete display mirroring.
Mirror Mac Computer
To Mirror Mac Computer to your Roku TV:
- Go to System Preferences > Sharing on your Mac.
- Check the box next to Screen Sharing.
- Click Computer Settings, then tick Screen Sharing.
Now open Finder and click Network. You will see your Hisense Roku TV listed if it’s on the same network. Initiate connection from your Mac to mirror to the TV.
Troubleshooting Hisense Roku TV AirPlay Issues
If AirPlay is not working properly between your devices and Hisense Roku TV, try these troubleshooting tips:
- Ensure AirPlay is enabled on TV under Apple AirPlay settings.
- Move devices closer together or connect to the same Wi-Fi network.
- Restart both the TV and your iPhone, iPad, or Mac.
- Check for AirPlay support on older Hisense TV models. It may not be available.
- Update your TV software and iOS/macOS to eliminate any compatibility bugs.
- As a last resort, factory reset your TV or Apple device. This will clear any lingering issues.
FAQs
How To Do Screen Mirroring On A Hisense Roku TV?
To mirror your IPhone to Hisense Roku TV, Open Control Center, tap Screen Mirroring, choose your Hisense TV, enter passcode (if prompted).
Why is screen mirroring not working on my Hisense Smart TV?
Screen mirroring might fail due to Wi-Fi issues, incompatible app/device, disabled TV settings, interference, or outdated firmware. Check basic settings, update software, and restart devices if needed.
Where is screen mirroring in Hisense Roku TV settings?
Screen mirroring settings on Roku TVs is located in Settings > System > Screen mirroring. You can then choose to Prompt or Always allow screen mirroring requests.
How to screen mirror from an Android device?
To screen mirror from an Android device, Swipe down on Android phone, tap “Smart View” (or similar), choose Roku device, follow on-screen TV instructions.
Some newer android devices has built-in Cast option, to do this, Open app, tap “Cast” icon, choose Hisense Roku TV,
How To Mirror IPhone To Hisense Roku TV Without Internet?
Unfortunately, Hisense Roku TVs cannot screen mirror without Wi-Fi. Screen mirroring relies on network communication between devices, and Wi-Fi provides the necessary connection.
While options like wired HDMI adapters might exist, they wouldn’t technically mirror your entire phone screen like standard screen mirroring does.
