How to Download Apps on Insignia Smart TV?
To add apps on Insignia Smart TV with Main Menu, go to the Main Menu, click on App Store, click on the app you want to add, click on the Get button, and start using the app after the installation is complete.
To add apps on Insignia Smart TV (Roku Channel), press the HOME button on your remote, click on the SEARCH option, enter the name of the app you want to add, click on ADD CHANNEL, click on OK, and add the app to your Roku Channel.
To add apps on Insignia Smart TV (Fire TV), click on Apps on your Fire TV home screen, click on Search, enter the name of the app you want to add, click on the app icon, click on Download, and start using the app after the download and installation are complete.
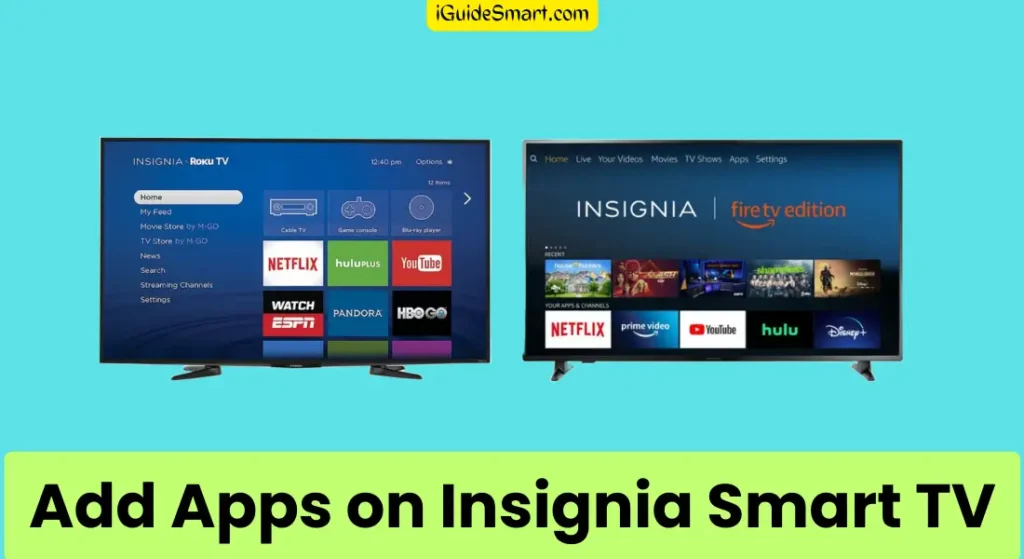
Despite All the latest and intuitive features, some people face the problem of how to add apps on Insignia smart TV. Don’t worry if you are facing the same issue. We will guide you in an easy way in this article.
Table of Contents
Can I Add Apps on Insignia Smart TV
Yes, you can easily add apps on Insignia smart TV by following a few steps. We will discuss all the steps in the next section. Insignia Smart TV doesn’t have a Google Play store for its apps. It comes with different operating platforms depending on the Models. some models come with the Amazon app store while others have the Roku Channel Store.
How to Add Apps on Insignia Smart TV?
Here are few methods you can use to install apps on Insignia TV:
1. Add Apps Manually
Adding apps manually to your Insignia Smart TV is a straightforward process that allows you to customize your entertainment options. Here’s a step-by-step guide for “How to add apps on Insignia Smart TV”.
- Before Starting the Process You should Ensure that Your Insignia Smart Tv is Connected to an Internet Connection.
- Press the “Home Button” On the Remote it will take you to the “Main Menu”.
- Navigate to “App Store” or “Application Store” in the main menu
- In the App Store, browse for your desired app or you can use the search option for searching the app with the help of its name that you want to download.
- Once you find the app you want, Highlight it and press the “OK” button.
- In the app Details page click on the “Install” or “Download” button.
- The installation Process will start which may take a Few Minutes.
- Once the app is installed, you can see it on your Main Menu. Launch it and enjoy !
Also Read: How to Add Apps on Bush Smart TV?
2. Using Voice Control
Insignia Smart TVs often come equipped with voice control capabilities mostly in amazon Fire TV, making it even more convenient to add apps. If you want to Learn How to add apps on Insignia Smart TV with Voice Control, Here’s how to do it:
- First of all, Check the Internet Connection is stable, and then Press the Voice command Button on your Insignia TV Remote.
- Now you have to Give a Command with Voice, Press the Voice Command button, and Speak Clearly the command. For example, say, “Install Netflix” or “Add Disney+.”
- After Recognition of your voice command, Your TV will ask for Confirmation. Confirm it to start the installation.
- The installation process will start and after a few minutes, app will be installed on your Insignia Smart TV. Launch the app and Enjoy it.
- Voice control can be quicker and more hands-free to add apps to your Insignia Smart TV, especially if you have a compatible remote with a built-in microphone.
Also Read: How to Add apps on Hisense TV?
Add Apps to Your Insignia Fire TV
Here’s how to add apps to your Insignia Fire TV:
- Turn on” your Smart TV and Go to Home Screen.
- Find “Apps” or Appstore” and Select it with the help of the remote.
- Now in the App Store Browse for your desired app or you can also search box to search for your desired app.
- Once you find the app, highlight it, and press “OK” on the remote.
- Press on “Download” or “Get” option to start installation.
- When installation is complete, the app icon will appear on your Home Screen.
- Select the app to launch it. And enjoy.
Insignia Fire TVs offer the convenience of Amazon’s extensive app ecosystem, which includes popular streaming services, games, and utility apps.
Download Apps on Insignia Roku TV
Insignia powered by the Roku operating system is the best combo which open your access to a lot of opportunity in the world of technology and streaming. If you are also Insignia Roku TV user then follow these steps to download apps on your insignia tv.
- Ensure your Tv is connected to internet connection, and the press “Home” button on the remote.
- On the Home Screen, find the “Search” option or go to the “Roku Channel Store“.
- “Browse” or “Search” the app which you want to add to your Smart TV.
- Once you find the app, Select it and then select “ADD Channel”. Press OK on the remote to start the process.
- After the Process is complete, the Installed app will appear on the Home Screen.
- You can Launch the app and Enjoy it.
Final Words
Adding apps to your Insignia Smart TV is a simple and essential process to enhance your entertainment experience. We covered different methods for adding apps on your Insignia Smart TV. Whether you are Adding apps manually or Voice commands you can learn all the steps in this article. We also teach, how you can add apps on Insignia Smart TV on different operating Systems like Insignia Fire TV and Insignia Roku TV.
Hopefully, now you can enjoy your favorite apps on your Insignia TV by downloading them.
Also Read: How to Delete Apps on Vizio TV?
See the Video below, it also explain the steps on topic “How To Add Apps on Insignia Smart TV?”
Frequently Asked Questions (FAQs)
Can I add apps on Insignia Smart TV through Google Play Store?
No, You can’t add apps on your Insignia TV through the Google Play store. Insignia Smart TV works with the Amazon App Store or Roku Channel Store.
Before adding apps, how do I check if my Insignia Smart TV is connected to the internet?
To ensure your TV is connected, navigate to the settings menu and look for the “Network” or “Internet” section. Here, you can verify your network connection and troubleshoot if needed.
Can I add apps to an older Insignia Smart TV model?
The availability of app installation may vary depending on your TV’s model and operating system. Newer models typically offer more app options. Check your TV’s user manual or the manufacturer’s website for compatibility information.
Do I need to pay for apps when adding them to my Insignia Smart TV?
While many apps are free to download and use, some may require a subscription or one-time purchase. Review the app’s details and any associated costs before installation.
What should I do if an app I added is not working properly on my Insignia TV?
If you encounter issues with an app, try these troubleshooting steps: check for updates, clear cache and data, or uninstall and reinstall the app. You can also visit the app’s support page for specific guidance.
Is using voice control to download apps to my Insignia TV safe?
Yes, voice control is generally safe for adding apps to your TV. However, it’s essential to use secure voice commands and ensure that your TV’s microphone is not accidentally activated to prevent unintended installations. Always follow best practices for voice control security.
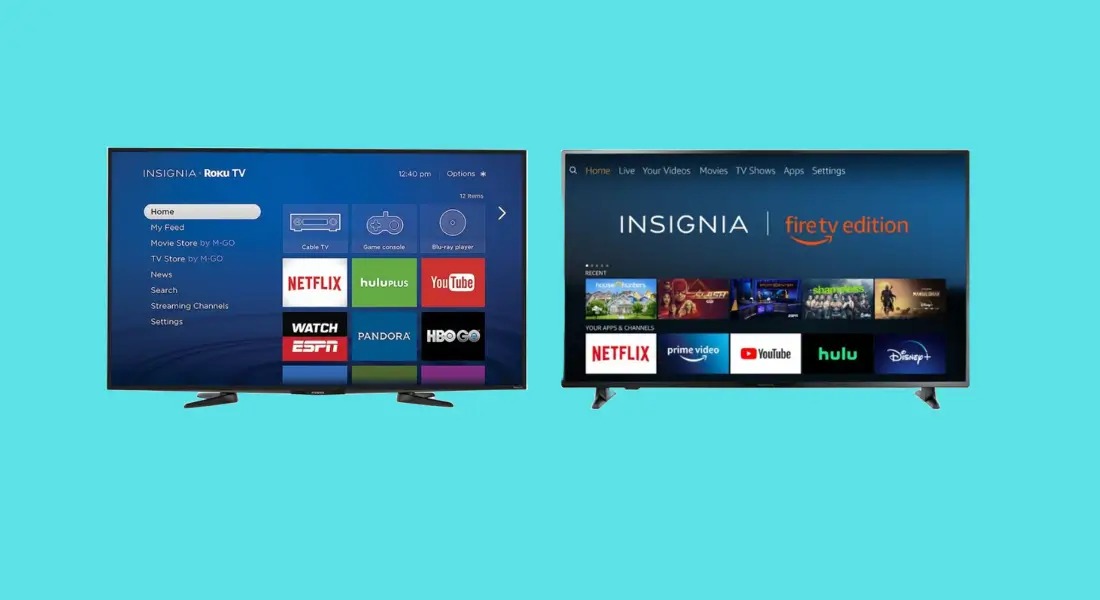






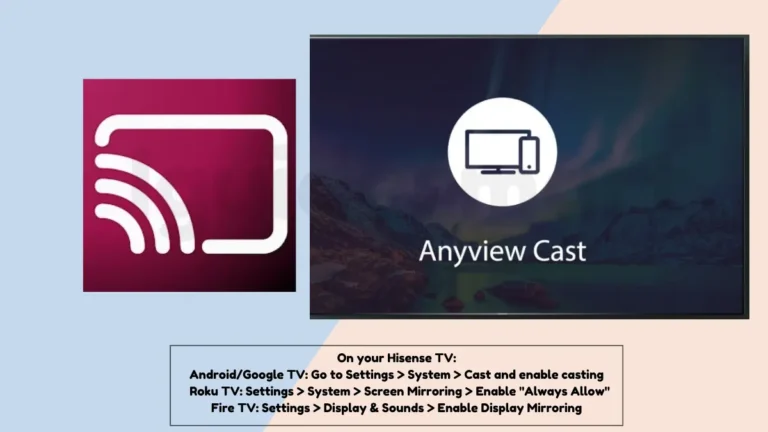
2 Comments