Quick Tip!
How To Add Apps To Home Screen on iPhone: Swipe to Right Most >> Apps Library >> Locate the app >> Long Press >> Click on “Add to Home Screen” >> Done.
The iPhone is the most trending smartphone in the world. It is an amazing product of Apple Inc. The thing that makes it different is its own Operating System is known as iOS, which makes the iPhone more powerful than adriods in speed, processing time, and many other features. iPhone is also famous due to its Camera Quality, which is far beyond the normal adriods. Since its launch, Apple has enhanced the iPhone with many features: Video Recording, Voice assistant, Waterproofing, and many other Features.
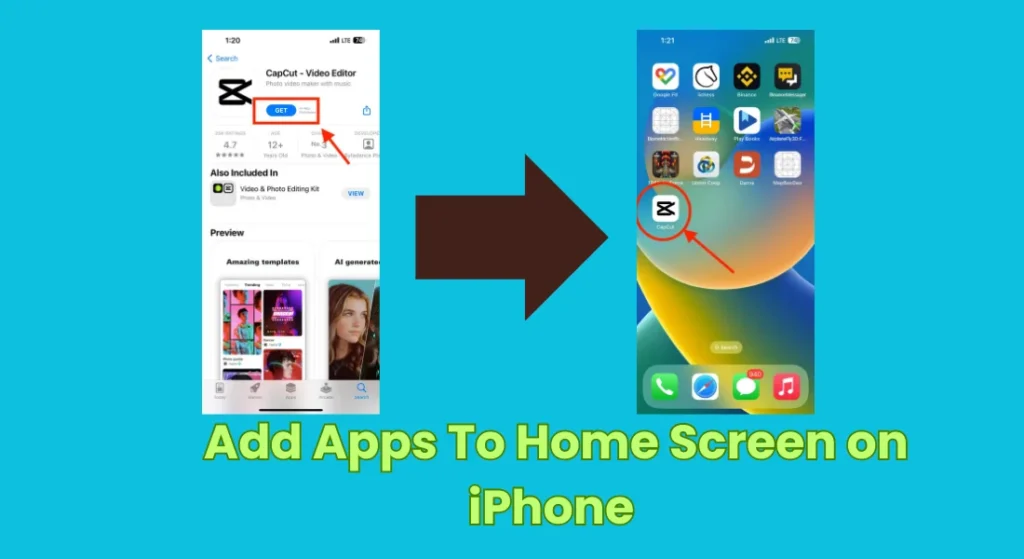
As You know, iPhones have their own OS, so adding or organizing the apps on iPhones differs from other phones. In this article, we will guide you about adding apps to the home screen on the iPhone and also teach you about organizing the apps on the iPhone’s home screen.
Table of Contents
How to add Apps to Home Screen on your iPhone
The Home screen of your iPhone is the first display where you mostly add apps you use often and are important to you. In the iOS 14 update, Apple allows you to add apps on the apps library, and then from the apps library, you can add or move apps to your iPhone’s home screen.
Here, we will discuss methods for adding apps to the home screen of your iPhone in a few steps. It’s not rocket science. You can easily do this task with a few clicks. We will also guide you about enabling the add-to-home screen option on your iPhone. So, Read the following guide carefully.
How to add Apps to Home Screen on iPhone From the App Store:
In this Section, You will learn how to add apps on the iPhone home screen with a few steps. Like Google Play Store, the iPhone has its own app store. You can easily download any app on your iPhone through the app store, which is iOS-supported.
Step 1: Go to the App Store
Open the App Store on your iPhone or iPad.

Step 2: Search the app
You can find the app or use the search box to Search for Desired App in the App Store.
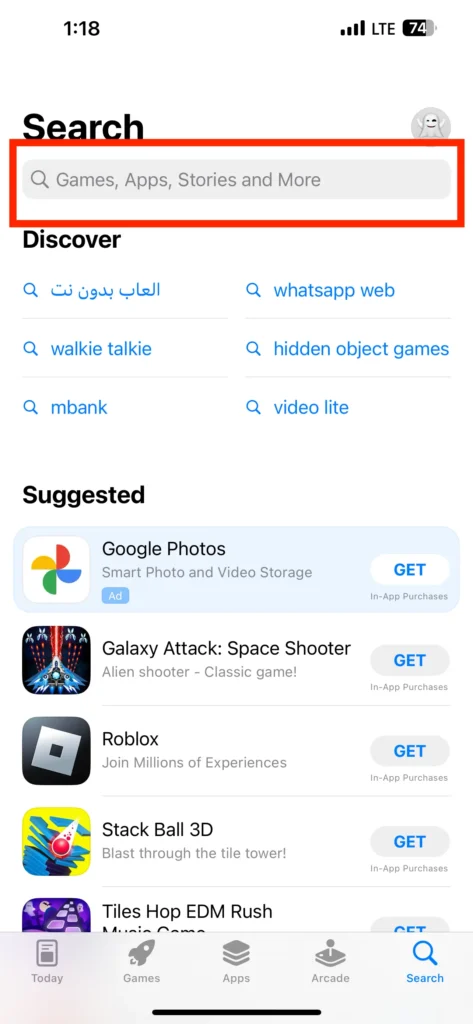
Step 3: Tap the Icon
Tap the app icon once you see your desired app on a search result.

Step 4: Get The App
Once you tap the app icon, you will see the “GET” option; click on it.
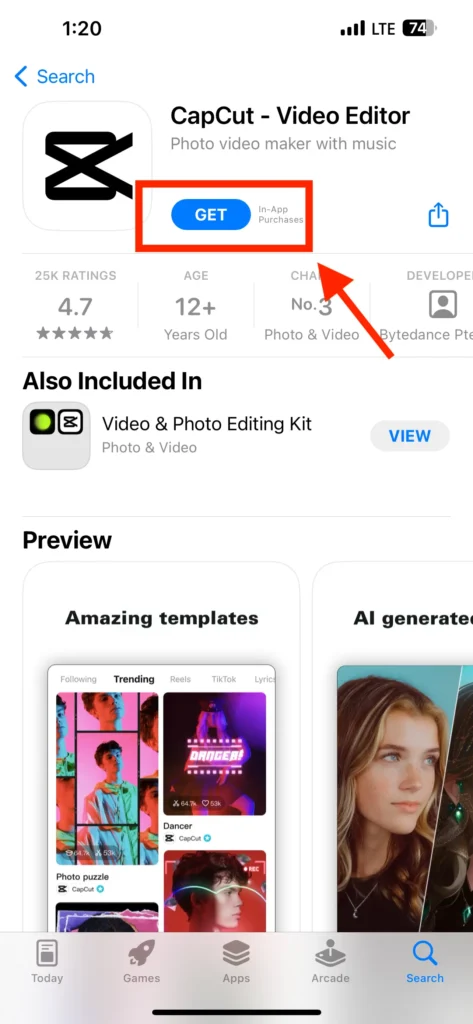
Step 5: App On Homescreen
Once installed, the app’s icon will appear on your home screen page.

Add Apps to Home Screen on iPhone From the App Library:
If you want to add apps to the home screen from the app library, then follow the steps
Step 1: Reach App Library
First, you must open App Library; for that, scroll to the right of your home screen.

Step 2: See the Categorised apps
In App Library, you can see Apps are displayed in Categories.
Step 3: Long Press
Browse the App Library to find out your Desiered app.
After finding the app, Press on the app icon.
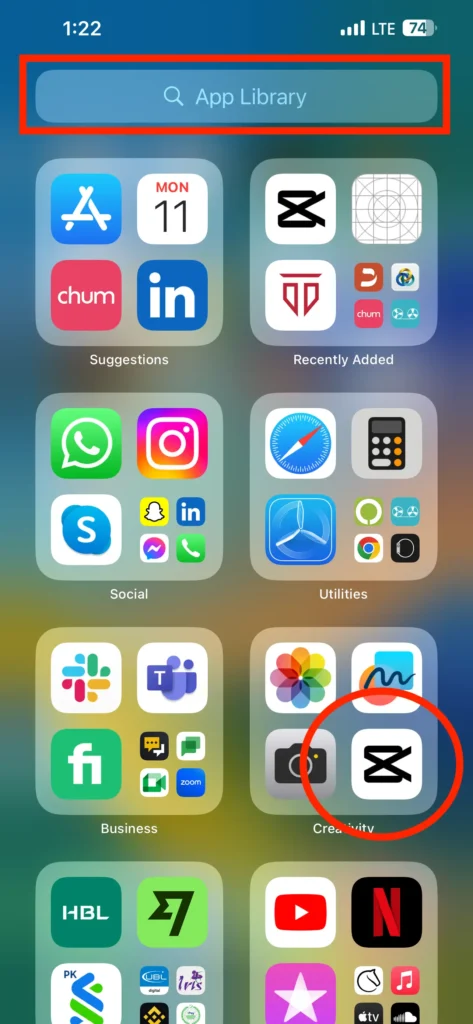
Step 4: Add to Home Screen
Tap “Add to Home Screen” to place it on your home screen.
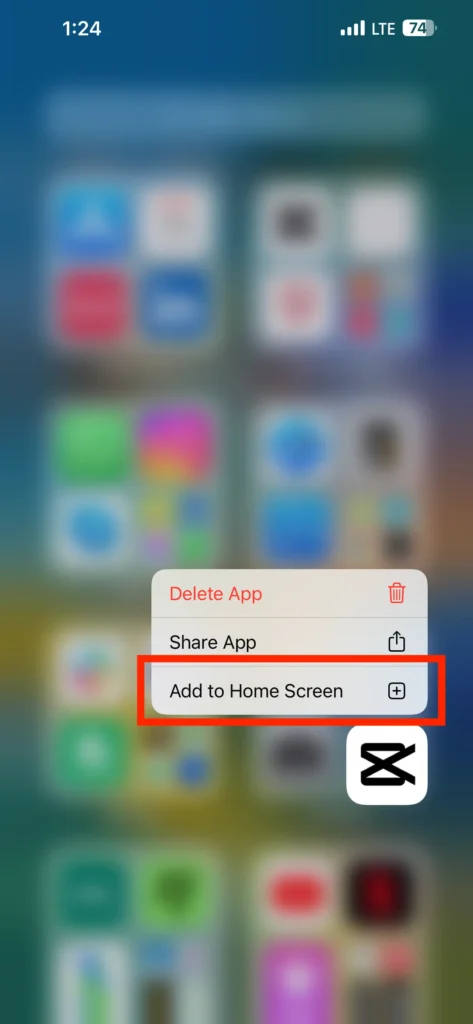
ADD Apps to Home Screen on iPhone Using the App Library Search:
Step 1:
Swipe down on your home screen.
It will show the Search Bar of the App Library.
Step 2:
Type the name of the app you want to add.
Step 3:
When the app appears in the search results.
Tap on the Icon of App, and then tap “Add to Home Screen.”
Moving and Organizing Apps on iPhone’s Home screen
Rearranging Apps:
Step 1:
Long-press on the app that you want to move. It will start wiggles.
Step 2:
Drag and drop the app to your desired location on the home screen.
To create folders, drag one app onto another.
How to Remove Apps on iPhone:
Long-press an app icon until it wiggles.
Tap the “X” icon on the app you want to remove.
Confirm by selecting “Delete.”
How to Enable “Add to Home Screen” on iPhone.
App Store Settings:
Step 1:
Go to “Settings” on your iPhone.
Step 2:
Scroll down and find “App Store.”
Step 3:
Under “App Downloads,” enable “Add to Home Screen.”
How to Find Missing Apps on iPhone
Use the App Library:
Step 1:
Swipe right to open the App Library.
Step 2:
Scroll through the categories or use the search bar to locate the missing app.
Step 3:
Tap “Add to Home Screen” to get it back.
Search Feature:
Swipe down on your home screen and use the search bar.
Type the name of the missing app, and it should appear in the search results.
Final Wordings
Streamlining and Organizing Your iPhone’s home screen is necessary to enhance the user experience. In this guide, you learn a few methods to “add apps to Home Screen on iPhone” and to organize and delete unnecessary apps from the Home Screen. You can now easily organize apps on your iPhone.
Also Read: How To Change the Brightness on Macbook?
Frequently Asked Questions (FAQs)
Here we have some most asked question for the topic “How to add apps to home screen on iPhone”
How do I add apps back to my Home Screen on iPhone?
- To add apps back to your Home Screen, you can either download them from the App Store or retrieve them from the App Library. From the App Library, locate the app, long-press its icon, and tap “Add to Home Screen.”
How do I enable add apps to my Home Screen?
- You can enable the “Add to Home Screen” feature in your iPhone’s settings. Go to “Settings” > “App Store,” and under “App Downloads,” toggle on “Add to Home Screen.”
How to add an app to the home screen on iPhone 6?
- On an iPhone 6, you can add an app to the home screen by tapping and holding the app icon until it wiggles, then dragging it to your desired location on the home screen.
How do I find a missing app icon on my iPhone?
- If you’ve accidentally deleted or can’t find an app icon, you can use the App Library or the search feature on your home screen. Swipe right to access the App Library or swipe down to use the search bar to locate the missing app.
How do I move and organize apps on the Home Screen of my iPhone?
- To move and organize apps on your iPhone’s home screen, long-press an app icon until it wiggles, then drag it to your desired location or onto another app to create folders. You can also delete apps by tapping the “X” icon during this process.
How can I reset my home screen layout on iPhone?
- To reset your home screen layout to the default arrangement, go to “Settings” > “General” > “Reset” > “Reset Home Screen Layout.” This will return your home screen to its original state, and you can start organizing your apps from scratch.

2 thoughts on “Add Apps to Home Screen on iPhone”