Change brightness On Fitbit Charge 4 – Wake Up Fitbit Charge 4 –> Settings –> Brightness –> Adjust Brightness.
To adjust the brightness on Fitbit Charge 4, wake up the device and swipe left until you reach the Settings app. Tap on Settings, then on Brightness. Use the + and – buttons to adjust the brightness to your desired level, and tap on checkmark icon to save your changes.
You can also adjust the brightness by pressing and holding the side button for a few seconds to open the Quick Settings menu.
The Fitbit Charge 4 stands out as a helpful companion in the fascinating realm of fitness technology. With this device, you can monitor your sleep, steps, heart rate, and exercise. A vital component of visibility and eyesight is brightness.
Many people may not prefer dimmer or higher brightness, so we’ll show you how to adjust the Fitbit Charge 4’s brightness in this article. You may quickly solve the brightness issue by following the simple instructions in the article below. Let’s begin!…
Table of Contents
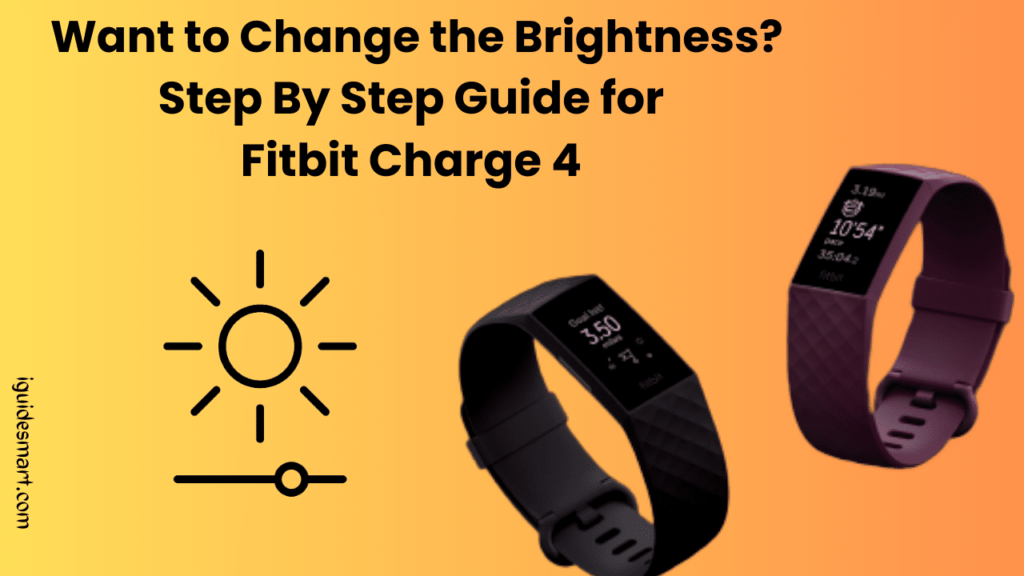
Why you need to Change Brightness on Fitbit Charge 4?
I know you are in a hurry to adjust the brightness level of your Fitbit band, but first, see the importance of brightness level. The brightness of your Fitbit isn’t merely about visibility. It’s an intersection of battery conservation, comfort, and functionality.

Battery Life Considerations: A dimmer screen conserves energy. If you want to stretch that battery life a tad longer between charges, toning down the brightness is a step in the right direction.
Reducing Eye Strain: Ever tried checking your stats in the middle of the night? A screen too bright can feel like the sun blazing into your eyes. Adjusting it can be kinder on your eyes, especially during nighttime.
Improving Visibility in Direct Sunlight: Conversely, a dim screen is nearly invisible when you’re out on a sunny day. That’s when you must pump up the brightness to ensure clear visibility.
staps to Change Brightness on Fitbit Charge 4
Follow these simple steps to change brightness on FITBIT charge 4:
Wake Up Your Fitbit: Gently tap your Fitbit Charge 4’s screen or press the side button to wake it up.
Swipe Down: Swipe downward from the clock face to access the quick Settings menu.
Step 2: Navigating to Brightness Settings
Tap on the Gear Icon: Within the quick settings menu, look for the Gear icon representing “Settings.” Please give it a tap to enter the settings menu.
Step 3: Adjusting brightness
Find Display: Inside the settings menu, look for “Display.” Tap on it to access display-related options.
Here, you’ll spot the “Brightness” option. Please give it a tap to explore different brightness levels.
Step 4: Choosing the Right Brightness Level
Explore Brightness Levels: Fitbit Charge 4 offers several brightness levels, from dim to bright. You can scroll through the options to find your preferred level.
Please select your preference: Once you’ve chosen the suitable brightness level, simply tap on it to confirm your selection.
Step 5: Saving Changes
Back to Settings: Tap the back arrow or navigate to the main settings menu.
Exit Settings: Once satisfied with your brightness choice, exit the settings menu to return to your clock’s face.
See the Video Below, it explains the process for changing the brightness on the Fitbit Charge 4.
Also Read : How to Reset Fitbit Inspire 2
Brightness Modes For Different Scenarios
Fitbit Charge 4 goes a step further in enhancing your experience by offering customizable brightness modes. Whether indoors, outdoors, or somewhere in between, these modes ensure that your wearable adapts to your surroundings seamlessly.
1. Indoor Mode
Indoor Mode is Ideal for dimmer indoor environments. Brightness Level is Typically set to a lower level for comfortable viewing in subdued lighting.
2. Outdoor Mode
Outdoor Mode is Ideal for bright outdoor settings. Brightness Level is Set higher to combat the sun’s glare and maintain clear visibility.
FAQS
Q1: Why My Fitbit Charge Screen is So Dim?
It may be due to Your Device’s Brightness level being low. You can Increase it in settings.
Q2: Why is my Fitbit Charge 4 screen fading?
You have to check your Brightness setting, and then you can make it brighter.
Q3: Does Brightness level have an impact on battery consumption?
Yes, a High brightness level will consume more battery, and a lower one will consume a low battery.
Q4: Why is my Fitbit Charge 4 screen so dark?
Your Fitbit Charge 4 screen may be dark because of your Screen Brightness level, which may be low. You can easily change the brightness of your Charge 4 by following the above steps.
Q5: What does auto brightness mean on Fitbit?
“Auto” Brightness on Your Fitbit Charge Means it will adjust brightness according to surrounding light density.
3 thoughts on “How to Change Brightness on Fitbit Charge 4”