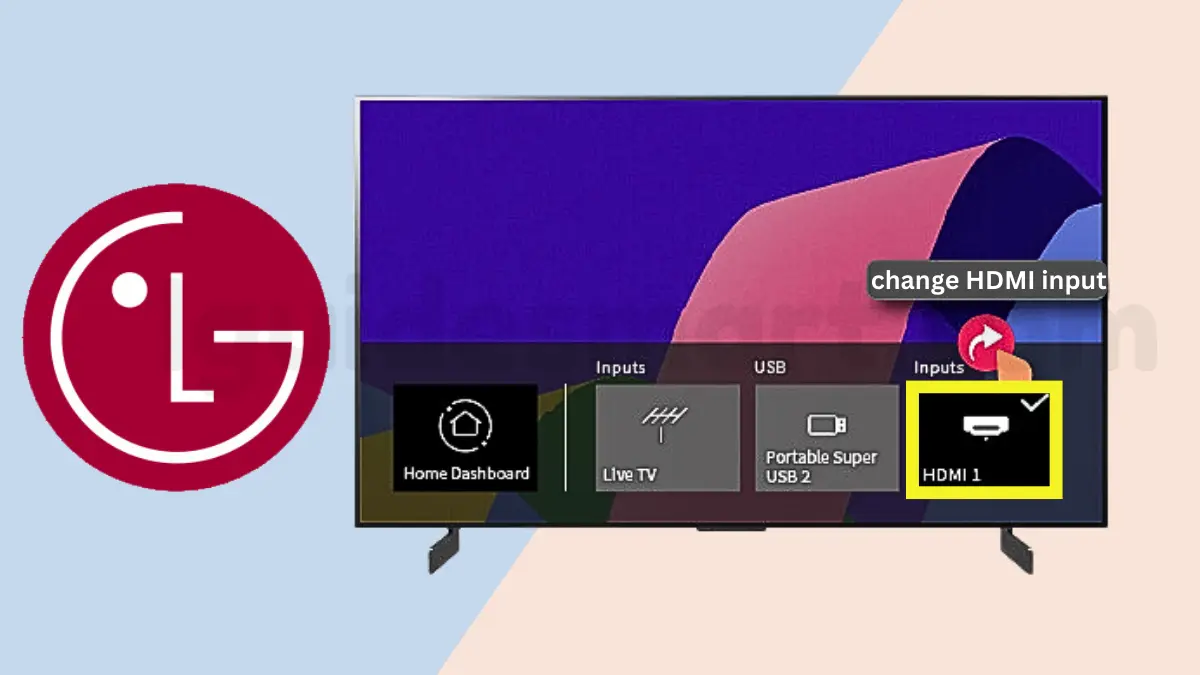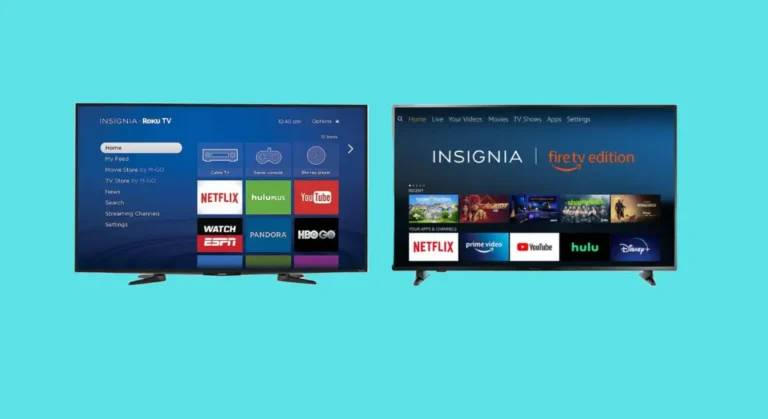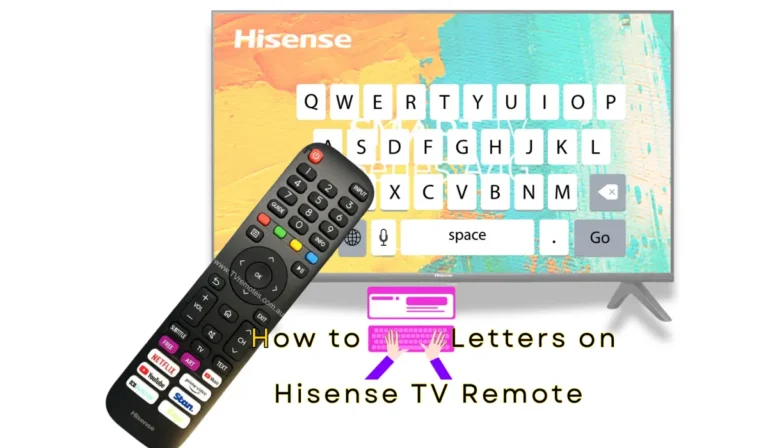Change HDMI Input on LG TV With Or Without Remote
Switching between inputs of HDMI on LG TV is a simple process that allows you to transition between various devices connected to your television, such as gaming consoles, streaming devices, or Blu-ray players.
Whether you prefer using the traditional remote control, the buttons on the TV itself, or the convenient LG ThinQ app, this article will guide you through step-by-step process of changing the HDMI input on your LG TV, with or without remote.
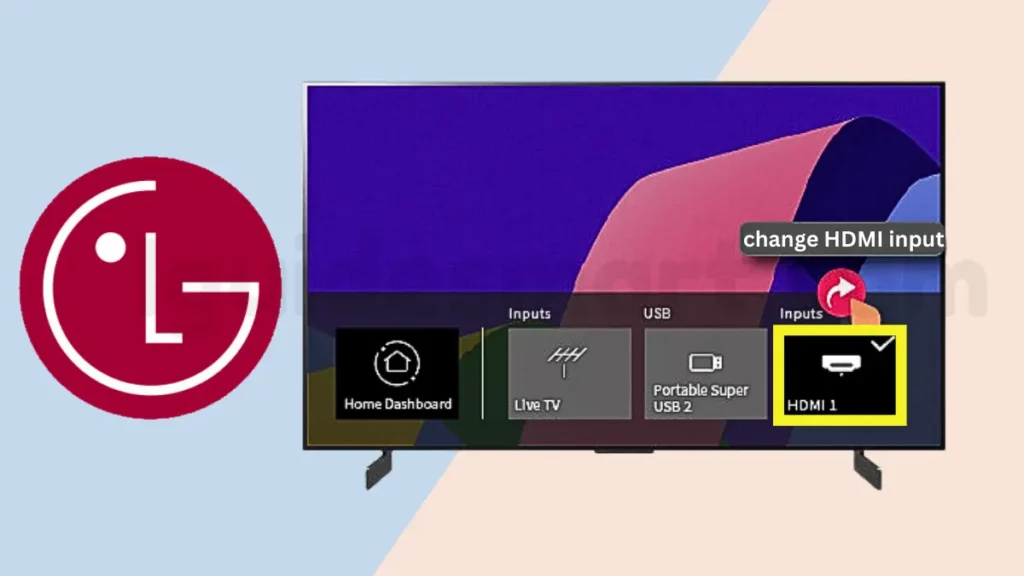
Table of Contents
How to Change HDMI Input on LG TV with Remote?
Here are the simple steps you can follow to Change HDMI Input on LG TV with Remote:
- Locate the Input button on your LG TV remote control. It is usually represented by an icon resembling a rectangle with an arrow.
- Press the Input button to open the input selection menu on your television screen.
- Once the input selection menu appears, use the navigation buttons on your remote control (up, down, left, or right) to highlight the desired HDMI input.
For example, if you want to switch to a gaming console connected to HDMI 1, highlight the “HDMI 1” option.
- After highlighting the appropriate HDMI input, press the center button (often labeled “OK” or “Enter”) on your remote to select it.
How to Change HDMI Input on LG TV without Remote?
Here are a few alternative you can use to Change HDMI Input on LG TV without Remote:
1. Use TV Buttons (For some LG TVs)
Many LG TVs feature physical buttons located directly on the television, typically found underneath the LG logo or along the side or bottom edge of the TV. The specific button layout may vary depending on the model and age of your LG TV.
On Older LG TVs
Look for a dedicated “Input” button on your TV and press it repeatedly to cycle through the available input sources until you reach the desired HDMI input.
On Newer LG TVs
Some newer models may not have a dedicated “Input” button. Instead, you can repeatedly press the power button (with short taps) to cycle through the input sources or hold the power button for a longer duration to select the highlighted input.
Refer to your LG TV’s user manual (available on the LG support website) for specific instructions on locating and using the buttons on your particular model.
2. Use LG ThinQ App (For LG Smart TVs)
If you own an LG Smart TV, you can take advantage of the LG ThinQ app (available for both iOS and Android devices) to control your TV’s input sources. Follow these steps:
- Download the LG ThinQ app from the App Store or Google Play Store.
- Connect your TV and mobile device to the same Wi-Fi network.
- Create an LG account or sign in to your existing account within the app.
- Follow the app’s instructions to add your LG TV to the app.
- Once your TV is successfully connected, you can use the virtual remote control within the LG ThinQ app to navigate to the “Input” button and select the desired HDMI input.
3. Use Computer Mouse (For LG TVs with USB ports)
Some LG TVs feature USB ports that allow you to connect a wireless computer mouse. By connecting a compatible mouse to your TV, you can navigate the on-screen menus and select the appropriate HDMI input. Here’s how:
- Connect a wireless mouse to one of the available USB ports on your LG TV.
- Turn on your TV.
- Press the input button on your TV (if available) or use the remote control to access the input selection menu.
- Use the computer mouse to navigate the on-screen menu and select the desired HDMI input by clicking on it.
The specific steps may vary slightly depending on your LG TV model and software version. If you encounter any difficulties, consult your TV’s user manual or contact LG customer support for further assistance.