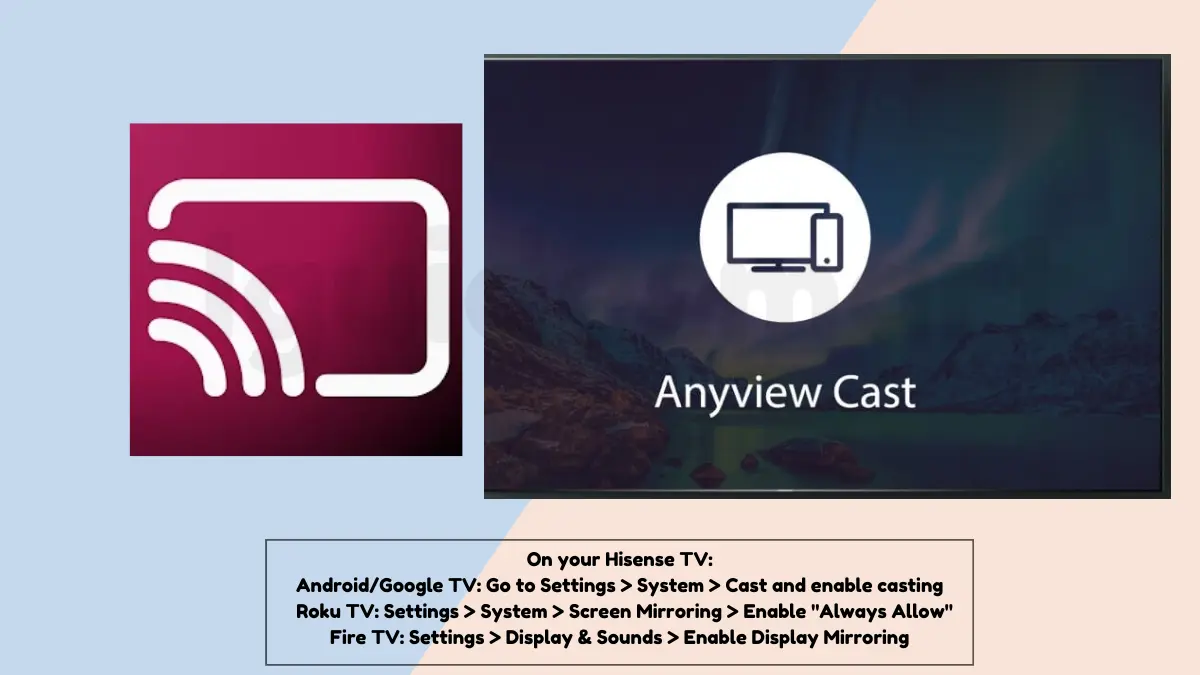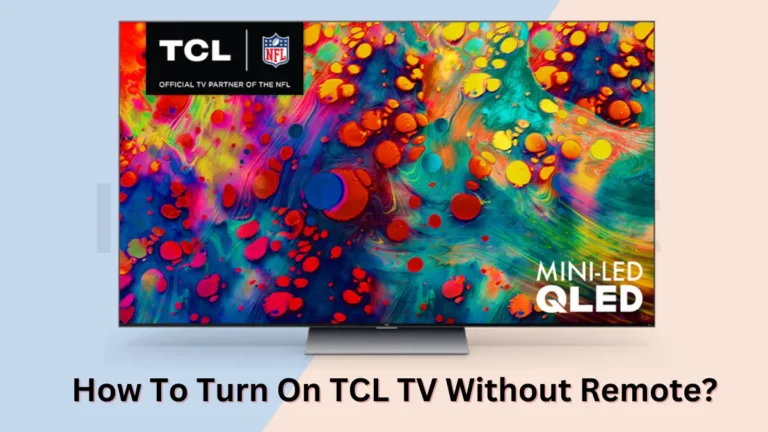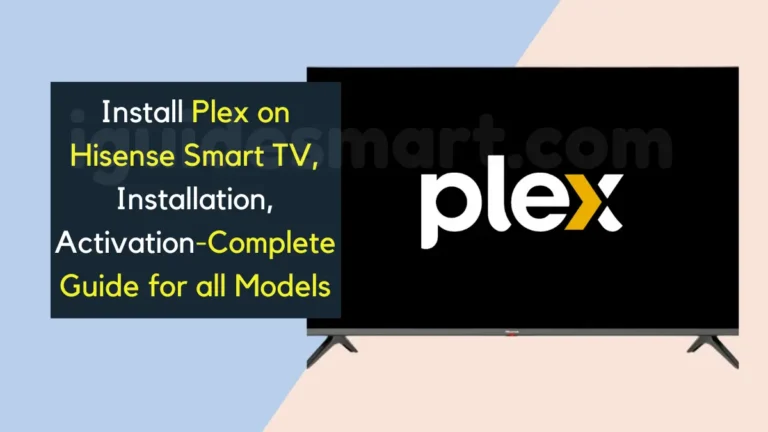Anyview Cast on Hisense Smart TV
On your Hisense TV:
Android/Google TV: Go to Settings > System > Cast and enable casting
Roku TV: Settings > System > Screen Mirroring > Enable “Always Allow”
Fire TV: Settings > Display & Sounds > Enable Display Mirroring
In this article, we will discuss all the steps involved in casting your phone to Hisense Smart TV. We have got you covered, not matter which model you are using.
Table of Contents
Steps to use Anyview Cast on Hisense Smart TV (For All Models)
Here’s a step-by-step guide to screen mirror your Android phone to different Hisense TV models using anyview cast:
Hisense VIDAA TV
You can screen mirror your android phone on Hisense VIDAA TV by using anyview cast feature. Here are the steps you need to follow:
- Download and install the Anyview Cast app on both your Android phone and Hisense VIDAA TV.
- Connect your Android phone and VIDAA TV to the same Wi-Fi network.
- Open the Anyview Cast app on your VIDAA TV.
- On your Android phone, swipe down to open the Notification Panel.
- Tap the “Cast” or “Smart View” option.
- Select your Hisense VIDAA TV from the list of available devices.
- Your phone’s screen will now mirror to your VIDAA TV.
Check Hisense VIDAA TV compatible apps
Hisense Android TV/Google TV
If you own an Android or Google TV, you can easily cast your android phone on your TV. To do this:
- Connect your Android phone and Hisense Android/Google TV to the same Wi-Fi network.
- On your Android/Google TV, go to Settings > System > Cast and enable casting.
- On your Android phone, swipe down to open the Quick Settings panel.
- Tap the “Cast” option.
- Select your Hisense Android/Google TV from the list of available devices.
- Your phone’s screen will now mirror to your Android/Google TV.
Hisense Roku TV
Hisense Roku TV’s offer screen mirroring option for your android devices. To cast your android device on Hisense Roku TV:
- Connect your Android phone and Hisense Roku TV to the same Wi-Fi network.
- On your Roku TV, go to Settings > System > Screen Mirroring and enable “Always Allow” in Screen Mirroring mode.
- On your Android phone, swipe down to open the Quick Settings panel.
- Tap the “Cast” option.
- Select your Hisense Roku TV from the list of available devices.
- Your phone’s screen will now mirror to your Roku TV.
Or check our detailed guide on Screen mirroring on Hisense Roku TV
Hisense Fire TV
To cast your android phone on Hisense Fire TV:
- Connect your Android phone and Hisense Fire TV to the same Wi-Fi network.
- On your Fire TV, go to Settings > Display & Sounds and enable “Enable Display Mirroring”.
- On your Android phone, swipe down to open the Quick Settings panel.
- Tap the “Cast” option.
- Select your Hisense Fire TV from the list of available devices.
- Your phone’s screen will now mirror to your Fire TV.