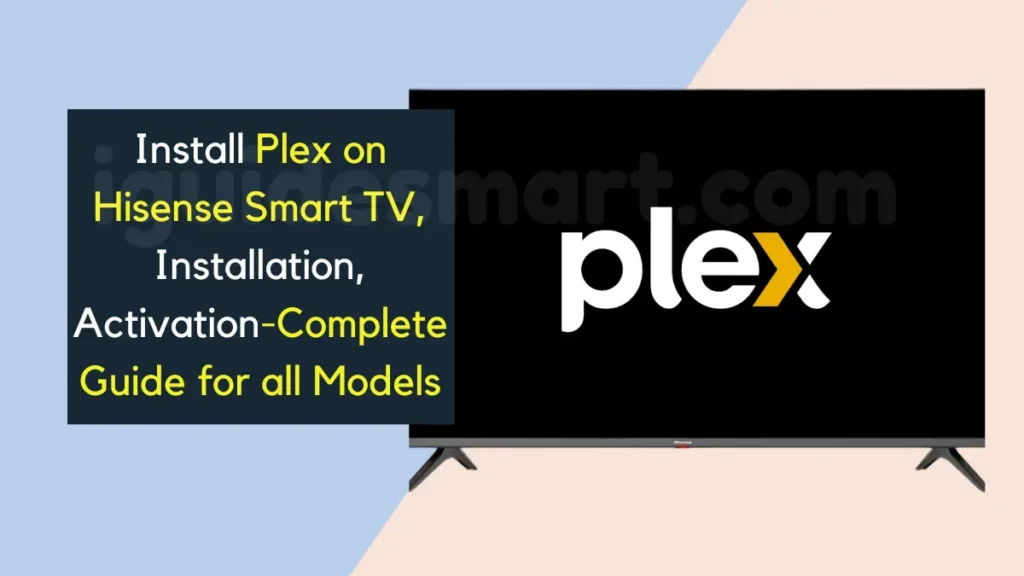To install Plex on Hisense Smart TV, connect to Wi-Fi, find the app store specific to your TV’s operating system, search for “Plex“, install the app, and activate your Plex account.
To Download other apps on Hisense Smart TV, Check our complete on how to add apps on Hisense smart TV
Table of Contents
Which Hisense Smart TV models are Plex-supported?
Hisense Smart TVs with following operating systems are compatible with Plex tv:
| Hisense Smart TVs | Plex Compatible |
|---|---|
| Android TV | Yes |
| Fire TV | Yes |
| Google TV | Yes |
| Roku TV | Yes |
| Vidaa TV | Yes |
| XClass TV | Yes |
How to Install Plex on Hisense Smart TV?
Here are a few steps, you need to follow to download Plex on Hisense Smart TV with different operating systems:
Hisense Android & Google TV
The Hisense Android TV and Google TV models allow you to easily install the Plex app from the Google Play store. Here are the steps:
- Connect your Hisense Android or Google TV to your Wi-Fi network.
- On home screen, select the Google Play Store icon and search for “Plex“.
- Select the Plex app from the search results and tap “Install“.
- Once installed, open the Plex app and sign in or create your free Plex account.
- After signing in, Plex will guide you through any additional setup steps. Then you’re ready to start streaming your media.
Hisense Fire TV
You can download and start using Plex via the Amazon Fire TV interface on compatible Hisense Fire TV models:
- From the Fire TV home screen, use the search function to look for “Plex“.
- Select the Plex app that appears in the search results.
- Choose to download and install the Plex app.
- Open the newly installed Plex tv app and sign in or create your Plex account.
- Complete any account setup steps. Now Plex is ready to use on your Hisense Fire TV.
Hisense Roku TV
It’s quick and easy to add the Plex channel on Hisense Roku TVs:
- From your Hisense Roku TV home screen, go to the Streaming Channels section.
- Search for “Plex” and select the Plex channel from the results to add it.
- Open the channel once added, then sign in with your existing Plex username and password or create a new Plex account.
- Finish any additional account setup prompts after logging in successfully.
- Start watching your media through Plex on your Hisense Roku TV.
Hisense VIDAA TV
Use the following process to download and install Plex on your Hisense VIDAA smart TV:
- Connect your Hisense VIDAA TV to your home Wi-Fi network.
- Access the “My Apps” section on your TV and launch the VEWD app store.
- Search for the “Plex” app and select it to install.
- After installation completes, open the Plex tv app from your TV’s app menu.
- Sign in to Plex with your account details or create a new free account to complete setup.
If you want to get any other app, you must check Hisense VIDAA TV app Compatibility
Hisense XClass TV
Follow these simple instructions to set up Plex on an XClass model Hisense smart TV:
- Using your TV remote, go to the Apps section on the home screen.
- Navigate to “View All” Apps and look for the “Plex” app under the “Always Free” category.
- Highlight and open the Plex tv app, then follow the on-screen prompts to activate your account.
- Sign in with your existing account credentials or create a new account if you’re a first-time user.
- Once signed in, your Hisense XClass TV will sync with your Plex media library for instant streaming.
Activate Plex on Hisense Smart TV
Here is how to activate your Plex app on Hisense smart TVs:
- Launch the Plex TV app on your Hisense TV and select “Sign In”. This will generate an activation code.
- Note down the activation website URL shown on your TV.
- On your computer, visit the activation URL and log into your Plex account.
- Enter the activation code from the TV when prompted.
- Click “Continue” to complete activation.
- On your Hisense TV, close and relaunch the Plex tv to finish the activation process.
Alternative Ways to Get Plex on Hisense Smart TV
You can also cast Plex from your phone or tablet to your Hisense TV using Chromecast or AirPlay:
Using Chromecast
You can get Plex on Hisense Smart TV by using Google Chromecast on your Android devices:
- Make sure Chromecast is enabled on your Hisense TV.
- Connect your Android device and Hisense TV to the same Wi-Fi.
- Open the Plex tv on your phone, tap “Cast”, and select your TV from devices list.
- Play media on your phone and it will instantly cast to your TV screen.
Using AirPlay
iOS users can use Airplay feature on their iOS devices to stream Plex Content on Hisense Smart TVs:
- Connect your iPhone and Hisense TV to the same Wi-Fi network.
- Enable AirPlay on your Hisense TV.
- Open Plex on your iPhone, tap “AirPlay“, and select your TV.
- Choose media to play from your phone and control it directly from your TV.
Also Read: