You can adjust brightness on PS4 by pressing and holding the PS button and dragging the slider in the quick menu, changing the RGB Range and Resolution in the Video Output Settings menu, or adjusting the Brightness setting in your TV’s Picture settings menu.
In this article, we will explain how to change brightness on PS4 in a few steps. It’s not a big deal to adjust the brightness of your PS4; it is the same as you do on a Laptop, smart TV, and other devices.
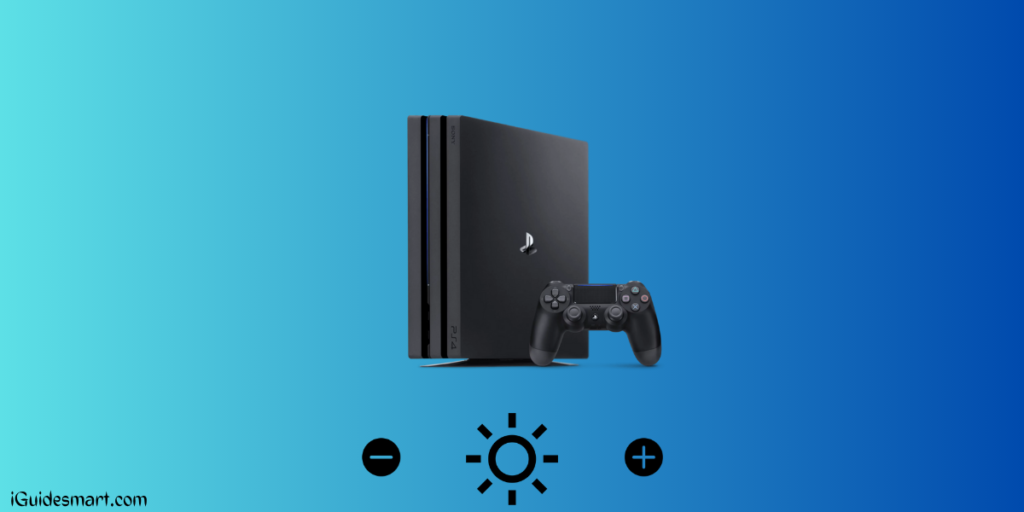
Table of Contents
Methods TO Adjust Brightness On PS4
You can alter the brightness of your ps4 through different methods to make it according to your needs and requirements. Lets discuss two methods here through which you can do it easily by following simple steps.
Steps to Change Brightness on PS4
To begin, turn on your PS4 gaming system and navigate to the Home Page with your controller.
- Select the “Settings” option on your console.
- In the Settings menu, choose the “Sound and Screen” option.
- Upon selecting “Sound and Screen,” various options will appear on your PS4 screen.
- Find and Choose the Videos Output Settings from the list appeared.
- Select RGB Range From the videos output settings menu.
- Automatic, Limited, or Full out of these three levels you have to select level which suits you
- Now Select the Resolution Option and now you change the brightness level according to your choice.
- So Finally you can see the change the resolution of your gaming console.
Check this: How To Change the Brightness on iPad
Adjust Brightness on PS4 Through Contrast & Color Settings
The PS4 has an accessibility option for “High Contrast” which increases color contrast if you need better differentiation between colors.
High Contrast Mode
This setting makes colors look more different from each other. It does not actually make the screen brighter, but it can make things look brighter because of the stronger color contrast. This is useful when you need to see colors better.
How to Turn on High Contrast Mode
- Log into your PlayStation account.
- Go to Settings > Accessibility.
- Select “High Contrast” and turn it on.
High Contrast Mode changes color contrast, not actual brightness. If the screen is too dark, this may not help much.
RGB Range
This setting controls the range of colors displayed. “Full” shows more colors, which can make the image look brighter. “Limited” is better for regular TVs.
How to Change RGB Range
- Log into your PlayStation account.
- Go to Settings > Sound and Screen.
- Select “Video Output Settings”.
- Choose “RGB Range” and try “Full” or “Limited” to see which looks best.
Change Brightness on PS4 using TV Settings
If you want to change the brightness of your PS4’s display, you can do so by adjusting your TV settings. Follow these simple steps:
- Find your TV remote and press the “Menu” button. This will open the TV’s settings menu on your screen.
- Look for an option related to “Picture” or “Display” in the settings menu. The wording might vary based on your TV’s brand and model.
- Inside the Picture settings, find the “Brightness” option. Use the arrow buttons on your remote to increase or decrease your brightness.
- Once you’re done adjusting, find a button to save or apply the changes. It could be labeled as “Confirm” or “Apply.”
Remember, the way your TV’s settings are organized might differ, so use your TV manual or the manufacturer’s website for help if needed. If you want to change brightness for specific games, you’ll have to adjust settings within each game individually.
Keep in mind that TV brightness won’t affect the brightness of PS4’s menus or apps directly – those settings are usually controlled within games or apps themselves.
Also Read:
FAQs
Why is my PS4 screen so dim?
Your PS4 might be in power-saving mode, which dims the screen to conserve energy. You can check this by going to Settings > System Settings > Power Saving.
The PS4 has a screen saver that dims the screen after a period of inactivity. You can disable the screen saver entirely or adjust the timer for when it activates by going to Settings > Sound and Screen > Screen Saver.
How can I make my ps4 look better?
Enabling HDR is a great way to improve the visuals on your PS4. Navigate to Settings > Sound and Screen > Video Output Settings on your PS4. In the “Video Output Settings” menu, set both HDR and Deep Color output to Automatic. This allows your PS4 to automatically detect and enable HDR if your TV and content support it.
1 thought on “Adjust Brightness & Color on PS4 (Console & TV Settings)”