To connect AirPods to Roku Tv : Turn on your TV> Settings > Audio > Bluetooth > Select AirPods
If you are an AirPods user, you love to use them with all devices because of their quality sound and wireless connectivity with many devices like smartphones, smart TVs, and laptops. Whether you want to watch movies late at night without disturbing others with sound or enjoy your favorite music with complete interest, Connect some listening device like Airpods with your Hisense Roku TV. This guide will help you by providing Step-by-step guidelines for connecting the Airpod to Roku TV.
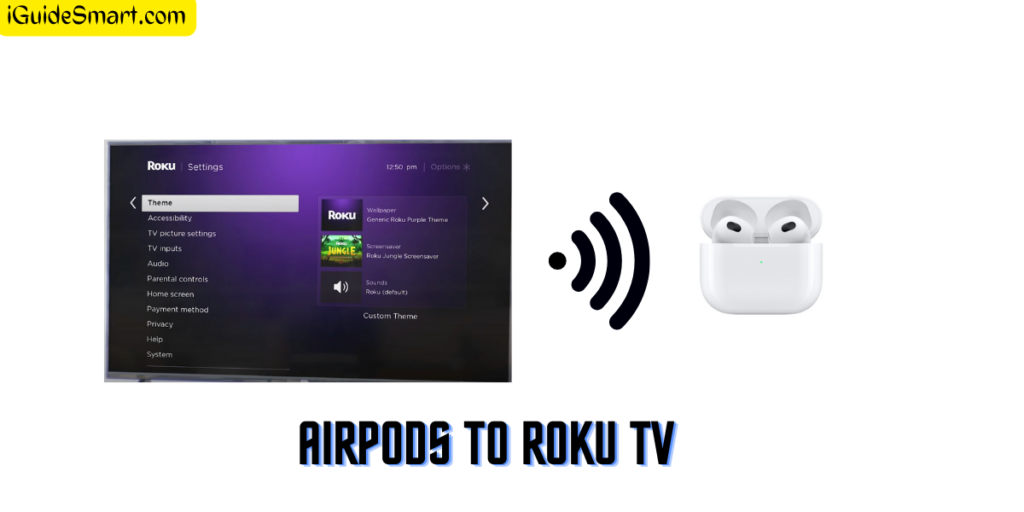
Table of Contents
Compatibility and Requirements
Before connecting AirPods to Roku TV, we have to checklist some requirements for pairing devices without any obstacles. Here is the list of tasks you must ensure before we dive into the process.
Roku TV: Any Roku TV model should work for this setup.
AirPods: Make sure your AirPods are fully charged and in pairing mode.
Roku Remote: Keep your Roku remote handy.
Smartphone: You’ll need a smartphone with the Roku mobile app installed.
Wi-Fi Connection: Ensure your Roku TV and smartphone are connected to the same Wi-Fi network.
Connecting AirPods to Roku TV
Step 1:
First of All, Turn on your Roku TV.
Press the Home button to access the main menu.
Step 2:
Using the remote, navigate to the “Settings”option. A gear icon usually represents it.
Step 3:
In the Settings menu, find and select the Audio option.
Step 4:
Under the Audio settings, look for the Bluetooth option. Select it to start the pairing process.
Step 5:
Your AirPods in pairing mode should appear in the list of available devices. Select your AirPods to initiate the connection.
Also Read: Solve Blinking of Green Light on Roku Remote
Using the Roku Mobile App
The Roku mobile app offers an alternative method for connecting and controlling your TV with your AirPods.
Step 1:
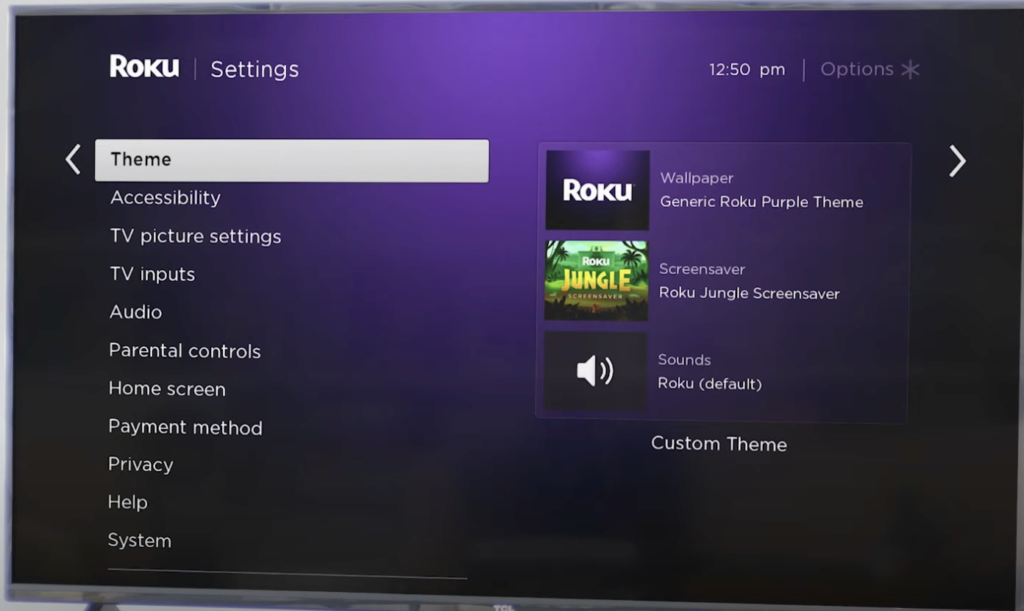
First of All turn on your Roku tv and on home screen you will see settings nd other options which you can use
Step 2:
Now Connect your AirPods with your iPhone. Maybe they will connect automatically , you have to go to your bluetooth setting to connect them .
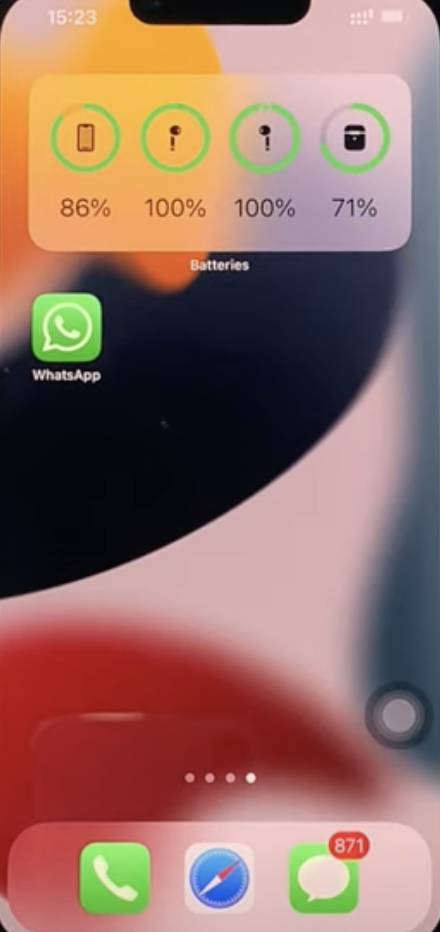
After AirPods got connected you will se Charging Status of it on your phone too.
Step 3:
Download and install the Roku mobile app from your app store in the same phone.
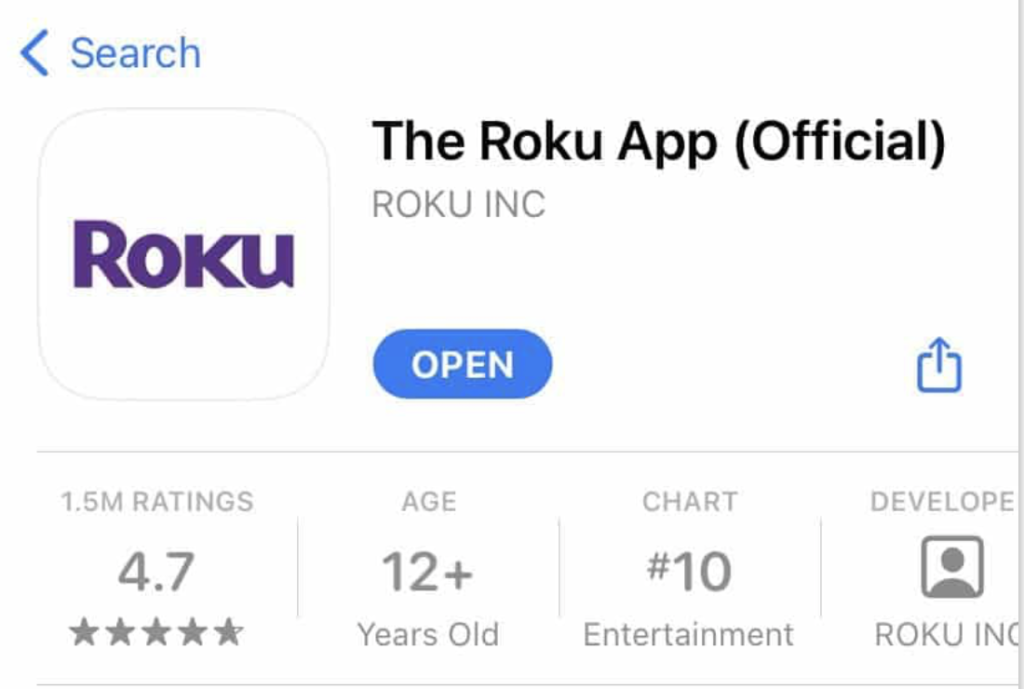
After installation also Login to Roku app.
Step 4:
Launch the app and ensure your smartphone and Roku TV are connected to the same Wireless Connection.
Step 5:
Tap the remote icon at the bottom of the app to access the remote control interface.
Step 6:
Press the headphone icon to activate private listening.
Step 7:
Connect your AirPods to your smartphone.
Enjoy the audio from your Roku TV through your AirPods.
Other Methods TO Connect AirPods TO Roku TV
- AirPlay: If you have an Apple TV, you can use AirPlay to connect your AirPods to Roku TV. To do this, make sure that your Apple TV and Roku TV are on the same network. Then, open the AirPlay icon on your Apple TV and select your AirPods from the list of devices. The audio from your Apple TV will now be playing through your AirPods.
- Bluetooth adapter: If your Roku TV doesn’t have Bluetooth, you can use a Bluetooth adapter to connect your AirPods. To do this, plug the Bluetooth adapter into the USB port on your Roku TV. Then, put your AirPods into pairing mode and follow the on-screen instructions to complete the connection.
Troubleshooting Common Issues
Encountering issues is not uncommon, but they can often be resolved with a few simple steps:
Bluetooth Connection Issues: Ensure your AirPods are correctly charged and in pairing mode. Restart both your Roku TV and AirPods before trying again.
Audio Quality Problems: If you experience audio lag or low quality, ensure that your AirPods are within a reasonable range of your Roku TV and that there’s minimal interference.
Optimizing Audio Quality
To enhance your audio experience when using AirPods with Roku TV, consider these tips:
Audio Settings: Experiment with Roku TV’s audio settings to find the best configuration for your AirPods.
Surround Sound: Enable surround sound options to enjoy a more immersive experience.
Final Wordings
With the straightforward steps in this guide, connecting your AirPods to your Roku TV becomes hassle-free. Enjoy the flexibility of private listening without compromising audio quality, whether a late-night movie marathon or an immersive gaming experience; your AirPods and Roku TV are perfect.
Frequently Asked Questions
How do I reset my AirPods?
To reset your AirPods, follow these steps:
Place both AirPods in their case.
Keep the lid open and press and hold the setup button on the back of the case.
Hold the button until the LED indicator on the case flashes amber, then white.
Your AirPods are now reset and ready to be paired again.
Can I use other Bluetooth headphones with Roku TV?
Yes, you can connect other Bluetooth headphones similarly to AirPods. Follow the steps mentioned earlier to pair and connect your Bluetooth headphones.
Why is there a delay between the video and audio when using AirPods with Roku TV?
This delay, known as audio lag, can occur due to various factors. Ensure your AirPods are fully charged, your Roku TV software is up to date, and there’s no interference between your devices.
Can I connect AirPods to a non-Roku TV?
You can connect AirPods to most smart TVs that support Bluetooth audio output. The steps might vary slightly, so refer to your TV’s user manual for specific instructions.
How can I improve the battery life of my AirPods?
To extend your AirPods’ battery life, consider these tips:
Store them in their case when not in use.
Turn off Active Noise Cancellation when not needed.
Keep your AirPods updated with the latest firmware version.