Quick Quide
If your LG TV Apps not Working smoothly then Check your Internet Connection, Keep your Apps and Firmware Updated, Disable the VPN if you are using it, Power Cycle Your LG TV, and if all fails to solve the issue then Factory Reset Your LG TV.
While Using an LG Smart TV, You often face a situation where your LG TV apps are not working smoothly. It’s a very Frustrating Situation and annoying, especially when you are watching your favorite shows and movies. But you dont have to be frustrated because solving app-related problems is very easy. Just a few Troubleshooting Steps can solve all the Apps Issues.
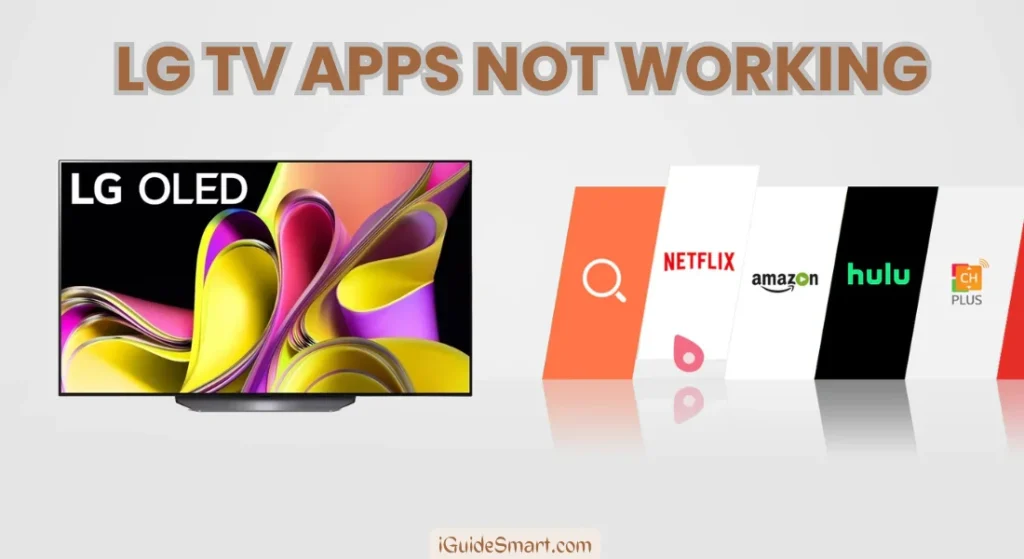
In this article, you will get to know all the possible reasons for this app’s not working issue and its solution. The steps are very, very simple. You just have to follow the steps carefully.
Table of Contents
Why MY LG TV Apps Not Working?
Before we delve into the solutions, it’s essential to understand why your LG Smart TV apps might be misbehaving. Several factors can contribute to “LG TV Apps Not Working” issue, including:
1. Internet Connectivity Problems
Apps need a stable Internet Connection to Run smoothly. If You have Internet Connectivity Problems, then apps can’t work properly because almost all apps need the Internet. Ensure you have a stable Internet Connection.
2. Outdated App Versions
Using outdated versions of apps can lead to compatibility issues, causing them to malfunction. Outdated apps may contain bugs that affect their performance.
3. Corrupted App Data
Sometimes, app data can become corrupted, preventing the app from running correctly. Corrupted data needs to be cleared to resolve the issue.
4. LG TV Firmware Outdated
If your TV’s firmware is outdated, it may not support the latest app updates, resulting in app-related problems.
5. Cache Build-Up
Over time, temporary data and cache files can accumulate on your LG TV, affecting its performance and causing app issues.
Now that we understand the potential reasons, let’s explore step-by-step solutions to get your LG TV apps back in working order.
How to Fix LG TV Apps?
If Apps on your LG TV are not working, here are some quick fixes you can try:
Check Network Connection
First of all, You have to check that you have a stable network connection on your LG Smart TV. Because network Problems can cause “LG TV Apps Not Working Issue. “
You have to ensure that your Router is Working Properly. If you are Using Wired Internet, then both ends of the Ethernet Cable are connected properly.
If You are Using a WiFi Connection, make sure the Signal Strength is not weak. After Checking the Routers and Modem, Now check that Your LG TV is Synchronized with your Network Source Properly.
Here’s what you should do:
- Go to Network Settings:
- Press the “Settings” button with the Help of TV Remote.
- Scroll down and Go to “All Settings.”
- Go to the “Network” section and choose “Connection.”
- Check Network Connection Status:
- Verify that your TV is connected to the correct Wi-Fi network.
- If not, select the appropriate network and enter the Wi-Fi password if required.
Update Apps
If there is no Problem with the Network Connection, and your Lg TV apps not working, then May be you are using an old version of the App. Sometimes, when a new update of any app gets released, the old version of the app starts misbehaving, SO keep Your Apps Updated.
To update apps on your LG Smart TV on webOS 22, follow these steps:
- First, Ensure that your TV is connected to the internet.
- Press the Home button on your remote control.
- Navigate to the Settings menu.
- Select All Settings.
- Select Support.
- Select Software Update.
- Select Check for Updates.
- If an update is available, select Download and Install.
- Follow the on-screen instructions to complete the update.
During the update process, your TV will turn off and on again. Once the update is complete, your TV will be restarted.
Use LG Content Store
- Press the Home button on your remote control.
- Navigate to the LG Content Store app.
- Select the Apps category.
- Select the Manage Apps option.
- Select the app that you want to update.
- Select Update.
You can also Enable Auto Updates by Going to “Software Update” and then Click on Auto-Update to turn on the toggle. It will automatically update the apps when needed.
Delete and Reinstall Apps
If Updating the Apps does work, then you can delete the app and reinstall it on your LG TV. When you Download the app again from the LG Content Store, it will be Bug-free and will work smoothly.
- Access App Management:
- Press the “Home” button on your remote to go to the main screen.
- Navigate to the app you want to uninstall and highlight it.
- Uninstall the App:
- Press and hold the “OK” button on your remote until a “X” appears.
- Click on the “X” button to Delete the app.
- Reinstall the App:
- Visit the LG Content Store on your TV.
- Click on Search Icon to search for the app you want to reinstall.
- Click on “Install” to download the app.
Clear Memory Cache
If LG TV Apps not working then it can be due to temporary files and Cache files which accumulate with the passage of time. It Can Impact the Performance of your LG SMART TV
- Access TV Settings:
- Press the “Settings” button on your remote.
- Scroll down and select “All Settings.”
- Clear Cache:
- Go to the “General” section and select “Storage.“
- Choose “Internal Storage.“
- Select “Temporary Files & Raw Files.”
- Opt for “Delete temporary files.”
Update LG TV Firmware
Outdated LG TV firmware can be a major reason why apps are not working correctly. To Update the LG TV Firmware follow the methods below.
- For WebOS 5.0 and higher:
- Go to “SETTINGS“.
- Navigate to “ALL SETTINGS” in the Settings menu.
- Go to “SUPPORT” from the given options.
- In Support, Select “SOFTWARE UPDATE“. Here you will see all the available updates.
- If an Update is available then download and install it.
- For WebOS 3.0 through 4.5:
- Go to SETTINGS > ALL SETTINGS > GENERAL > ABOUT THIS TV > CHECK FOR UPDATES.
You can also Contact LG Support through their website for help regarding your Smart TV Firmware Version.
Auto Update Firmware
If you want, when New Firmware releases, your Smart TV automatically updates it, then Toggle ON the “Allow Automatic Updates.”
Use LG Memory Optimizer
If Your apps and Files on LG Smart TV use 80% to 90% of Storage, then it can cause several malfunctions in apps and also affect the overall speed of LG TV. You can Clear the Space by deleting unwanted apps, or you can use the “Memory Optimizer” feature to optimize the overall performance of your TV. On some newer LG TVs, you can access a “Memory Optimizer” function. This tool can help free up memory and optimize your TV’s performance:
- Navigate to the Memory Optimizer:
- Press the “Settings” button on your remote.
- Select “OLED Care.“
- Choose “Device Self Care.”
- Opt for “Memory Optimizer.“
- Run the memory optimization process.
Update Country / Region Settings for Geo Restricted Apps on LG TV
Incorrectly configured country or region settings can sometimes prevent apps from functioning correctly. To adjust these settings:
- Access Country Settings:
- Press the “Settings” button on your remote.
- Select “All Settings.”
- Go to the “General” section and Select “Location.“
- Adjust your country settings.
Ensure Your Internet Is Working
For Apps to work properly, it is compulsory that you have a stable internet connection. Most apps Work on the Internet nowadays, like streaming apps (Crunchyroll, Spectrum TV, Disney Plus). So always ensure you have a good internet connection.
If you face any problem with your internet connection, then you can restart your router and TV to fix the issue.
Disable VPN
If you’re using a Virtual Private Network (VPN), it may interfere with some apps on your LG TV. Disabling the VPN can resolve app-related issues.
Power Cycle(Soft Reset) Your LG TV
If, After following all the steps above, still your LG smart TV apps are not working, then You should consider Soft resetting your LG TV, also known as the power cycle. It Refreshes the System and Clears all the temporary Glitches and Bugs. To Soft Reset the TV, follow the steps below:
- “Turn Off” your TV by pressing the power button.
- Unplug it from the Power outlet.
- Now press and hold the power button on tv for 30 seconds.
- Now wait for a Few Minutes and then Plug your TV back into the Power Source.
- Turn On the LG Smart Television.
- The Power Cycle is Done.
Factory Reset Your LG TV
If none of the above-given methods works to fix apps not working on LG TV, then you have to Perform a Factory Reset to solve severe kinds of Malfunctions and Glitches. But remember that a factory reset will erase all the data like apps, passwords, and information present on your TV. So, it is better to back up your important data. Follow the steps below to perform a Factory Reset on the LG Smart TV.
- Press the “Home” button on the TV remote to open the “Home Menu.”
- Now, Go to “Settings” and Select ” ALL Settings”.
- Navigate to “General” and Select the “System” Settings option.
- Now select “Reset To Initial Settings” and Enter the PIN code if it will ask.
- Now, “OK” to start the Factory Reset method.
It will Restart your TV after the process is done, and your TV will be restored to Factory Default Settings.
Apps Start Working
After reading this comprehensive guide, you should be able to resolve all your app-related queries. We have covered all possible steps, whether it’s a network issue, outdated apps, or firmware problems. To prevent the “LG TV Apps not Working” issue, make sure to keep your firmware and apps up to date. By following these troubleshooting tips, you can enjoy your favorite shows and enhance your viewing experience.
For any additional assistance regarding firmware or apps, please don’t hesitate to contact LG USA Support through their website or by phone.
Related Articles
- LG C2 OLED TV REVIEW-iS It Worth the Money?
- LG TV Has Sound But No Picture (Try This Quick Fix FIRST)
- LG TV No Sound: Troubleshooting and Quick Fixes
Frequently Asked Questions (FAQs)
How can I prevent LG TV apps from not working in the future?
- Always keep your apps and TV firmware up-to-date.
- Maintain a stable internet connection.
- Avoid installing incompatible apps; stick to those available in the Content Store.
- Update your LG TV’s country and region settings accurately.
Are there any apps that are not compatible with LG Smart TVs?
Some apps may not be available or fully compatible with LG Smart TVs due to regional restrictions or app developer decisions.
Can I use a VPN on my LG TV without app issues?
While some apps may work with a VPN, others may not function correctly. It’s best to disable the VPN when encountering app-related problems.
How often should I clear the cache on my LG TV?
Clearing the cache is a good practice if you experience performance issues. You can do this periodically or when you notice problems with specific apps.
DO LG TV Support Apps?
LG is using WebOs which is a Unique Operating System. It Has its Own App Store named as ” LG Content Store” which offer a variety of Free apps to LG User.
4 thoughts on “LG TV Apps Not Working: Quick Fixes To Solve it”