To setup Hisense Tv, you will need to connect the TV to a power source and turn it on. Once the TV is on, you will be prompted to select your language and country. Next, you will need to connect the TV to your home Wi-Fi network. Once the TV is connected to Wi-Fi, you will need to accept the terms and conditions of the Hisense TV software.
Table of Contents
Unboxing Hisense TV
To set up a Hisense Smart TV, you will need to unbox the TV, mount it on a stand or wall, connect the HDMI cable and power cord, and follow the on-screen instructions.
Follow these quick steps for a seamless setup:
- Unbox & Gather Equipment:
- Carefully unbox your Hisense Smart TV.
- Collect provided accessories such as screws, cables, and the stand.
2. TV Placement:
- Attach the TV to the provided stand.
- Place the TV on a table for a hassle-free setup.
- Alternatively, for a sleek look, opt for a compatible wall mount by accurately measuring and securing it on the wall.
3. Connectivity:
- Link the TV to your streaming device using the supplied HDMI cable.
- Connect the HDMI cable to any available port on your Hisense TV.
4. Power Up:
- Plug the cable into a power socket.
5. Switch On:
- Power up your Hisense Smart TV.
6. Network Setup:
- Initiate the internal setup process, ensuring all connections are secure.
- As part of the setup, switch on your WiFi router, as internet connectivity is required at a later stage.
7. Software Setup:
- Follow model-specific steps provided in the manual to complete the internal setup swiftly.
In minutes, your Hisense Smart TV will be ready to deliver a superb viewing experience.
Setup Hisense VIDAA TV
Power on your Hisense VIDAA TV, select your language and country, connect to WiFi, accept the terms and conditions, complete the optional setups, follow on-screen instructions, choose your voice assistant, decide on Netflix installation, select your primary input source, and enjoy your viewing experience.

OR
Follow these steps for a quick and hassle-free setup:
- Power On:
- Turn on your Hisense VIDAA TV.
2. Language Selection:
- Choose your preferred language from the options displayed on the screen.
3. Country Selection:
- Select your country from the provided list.
4. Wi-Fi Connection:
- Connect your Hisense VIDAA TV to your WiFi network by entering the correct password.
5. Terms and Conditions:
- Accept the terms and conditions by checking the “Accept All” option.
6. Alphonso Enhanced Viewing (Optional):
- Decide whether to enable Alphonso Enhanced Viewing. Choose “Yes” to enable or “Skip” if you prefer not to.
7. VIDAA Account Sign-in (Optional):
- If you have a VIDAA account, log in. Otherwise, select “Skip.”
8. Follow On-Screen Instructions:
- Proceed by following the on-screen instructions for the initial setup.
9. Voice Assistant Selection:
- Choose your preferred Voice Assistant from the options provided.
10. Netflix Recommendation:
- Decide whether to install Netflix. Choose “Go to NETFLIX” if you want it or “Enjoy VIDAA TV” if you prefer not to.
11. Primary Input Source:
Select your primary input source when prompted.
Your Hisense VIDAA TV is now set up and ready for streaming. Enjoy your viewing experience!
Setup Hisense Fire TV
To set up a Hisense Fire TV, you will need to turn on the TV, select your language, connect to Wi-Fi, update the software, sign in with your Amazon account, enter the activation code, complete the account registration, choose whether to save WiFi passwords, restore settings (if applicable), select your preferred streaming services, follow on-screen instructions, and set up your profile.
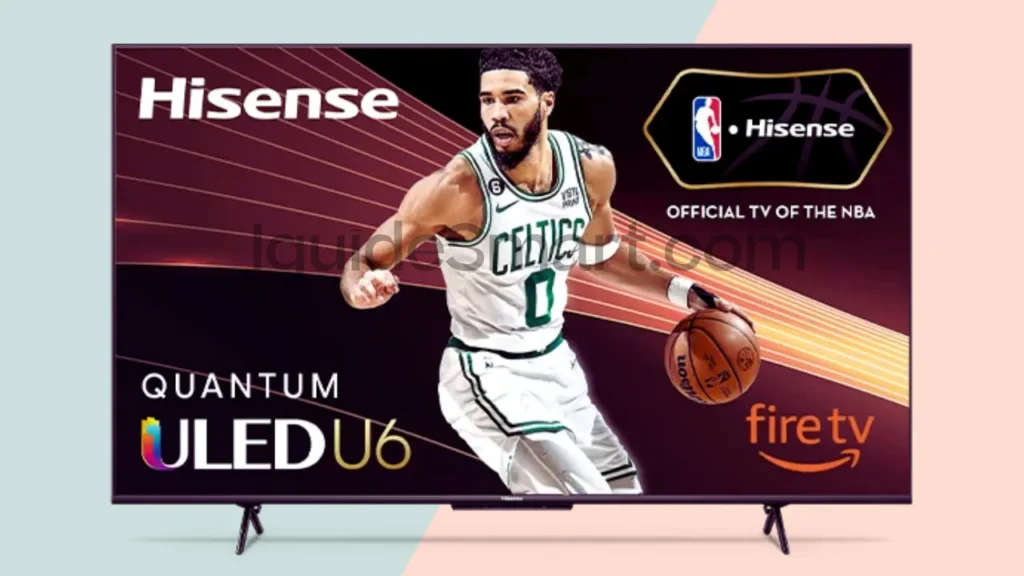
OR
Follow these steps to setup your Hisense fire TV:
1: Turn On Your Hisense Fire TV:
Power on your Hisense Fire TV.
2: Language Selection:
Choose your preferred language for your Hisense Fire TV.
3: Network Connection:
The TV automatically scans for networks. Connect your Hisense Fire TV to your WiFi by entering the correct password.
4: Software Update:
After connecting to WiFi, the TV checks for updates. If available, it automatically updates its software and restarts.
5: Amazon Account Sign-in:
Sign in with your Amazon account. Select the “I already have an Amazon account” option.
6: Log In to Amazon Account:
Log in to your Amazon account at amazon.com/code.
7: Activation Code:
Enter the activation code displayed on your TV when prompted. Tap on the “Continue” option.
8: Account Registration:
Your TV will automatically register to your Amazon account when you tap “Continue.”
9: Welcome Screen:
Select the “Continue” option on the welcome screen of your Hisense Fire TV.
10: Save WiFi Passwords:
– Choose whether to save WiFi passwords on your TV (Yes or No). It’s recommended to save them for convenience.
11: Restore Settings (For Existing Fire TV Customers):
If you’re an existing Fire TV customer, choose whether to restore your settings or not.
12: Welcome to Fire TV:
Select “Got it” on the Welcome to Fire TV screen.
13: Enable Parental Control (Optional):
Enable Parental Control if desired.
14: Choose Streaming Services:
Choose your preferred streaming services.
15: Follow On-Screen Instructions:
Follow any additional on-screen instructions to complete the setup.
16: Profile Setup:
Once your profile is set, you will be directed to the Home screen.
Your Hisense Fire TV is now fully set up. Enjoy the experience with your new Hisense Fire TV!
Setup Hisense Android TV
Before You Begin
Ensure you have these trusty companions at your side:
- A steadfast Wi-Fi connection to keep your TV connected to the digital world.
- A Google account to unlock a realm of entertainment and personalization.
- An Android phone or the remote control for your Hisense Android TV to navigate the setup process with ease.
Setup Using Remote
You can setup your Hisense android tv by following these steps:
- Power On Your Android TV:
Begin by turning on your Hisense Android TV.
2. Quick Setup Option:
If prompted, use the remote to select the “Skip” option for a swift setup with your Android phone.
3. Connecting to Wi-Fi:
Connect your Hisense Android TV to your Wi-Fi network. The TV may conduct updates; patiently wait for it to proceed.
4. Signing In:
Opt for the “Sign-in” option.
5. Google Account Login:
Log in to your Google Account.
6. On-Screen Instructions:
Follow on-screen prompts to customize settings such as speech speed, time zone, location, TV mode, tuner mode, and more.
7. Finishing Setup:
Once the setup is complete, select the “Finish” option.
8. Accepting Terms and Conditions:
Acknowledge and accept the displayed terms and conditions.
9. TV Registration:
If interested in registering, follow the on-screen instructions. Alternatively, select “OK” to proceed without registration.
Your Hisense Android TV is now primed for exploration.
Setup Without Remote/Using Android Smartphone
If you don’t have remote, you still can setup your Hisense TV using android smartphone by following these steps:
- Power On Your Android TV:
Start by turning on your Hisense Android TV.
2. Quick Setup Option:
Use the remote to select the “Continue” option to proceed with the setup process.
3. Google App on Phone:
Launch the Google app on your Android phone.
4. Setting Up Your Device:
Type “Set up my device” into the Google search box.
5. Following Phone Instructions:
Follow the instructions on your phone until a code is generated.
6. Entering Code on TV:
Input the code on your TV.
7. Phone Confirmation:
On your phone, tap your TV’s name when it appears.
8. Following TV Instructions:
Navigate back to your Hisense Android TV and follow the on-screen instructions.
- Power On Your Hisense XClass TV:
Press the power button on your Hisense XClass TV and let it spring to life.
2. Choose Your Language:
A language selection menu will appear on the screen. Select your preferred language to navigate the setup process effortlessly.
3. Connect to Wi-Fi:
Your Hisense XClass TV will scan for available WiFi networks. Select your home network and enter the password to connect to the internet.
4. Sign In to Your XClass Account:
Enter your XClass account credentials to access the full range of features and personalization options.
5. Choose Your Time Zone:
Set your time zone accurately to ensure you never miss your favorite shows or events.
6. Meet Your New TV:
Explore the various features and settings of your Hisense XClass TV to customize your viewing experience.
7. Setup Complete:
Congratulations! Your Hisense XClass TV is now set up and ready to deliver hours of entertainment and enjoyment.
Setting Up Hisense Google TV
Setting up your Hisense Google TV is a straightforward process, and you have two options for this – using the remote or the Google Home app.

Using the Remote
Setting up Hisense Google TV is easy and straightforward process, if you use remote. Here are the steps you can follow:
1. Power up Your Hisense TV
First things first, power on your Hisense TV with Google OS.
2. Choose Your Language
You’ll see a Welcome screen with various language options. Use the remote to choose your preferred language.
3. Select Your Region
Next, choose your region or country from the options displayed on the screen.
4. Initiate Google TV Setup
Select “Set up Google TV” from the options being shown on screen.
5. Connect to Wi-Fi
You’ll be prompted to connect to Wi-Fi. Enter the correct password using the remote.
6. System Updates
Allow the system to check for updates. This might take a moment.
7. Sign in to Your Google Account
Sign in to your Google Account using the remote.
8. Follow On-Screen Instructions
Follow the onscreen prompts to complete the initial setup, including selecting your subscriptions.
9. Pair Your Remote
When prompted, press and hold the Home & Back buttons on your remote to pair it with the TV.
10. Zip Code Entry
Enter your zip code and either confirm or skip this step.
11. Accept Terms and Conditions
Accept the terms and conditions presented by Hisense.
12. App Installation
Wait for the TV to install necessary apps.
13. Setup Complete
Once the installation is complete, your Hisense Google TV is ready for action.
If you are not able to set up your Hisense Smart TV, you can contact Hisense Support to get assistance.
Using the Google Home App
If you do not have access to your TV remote, you can set it up using Google home app:
1. Follow On-Screen Instructions
Turn on your Hisense Google TV and follow the onscreen instructions until you reach the “Set up Google TV” option.
2. Install Google Home App
Get the Google Home app by scanning the QR code or downloading it from the respective app store.
3. Sign In to Google Account
Open the Google Home app, sign in with your Google credentials, and navigate to “Set Up Device.”
4. Connect to TV
Select “New Device” and follow the prompts, including connecting to your home and finding your Hisense Google TV.
5. Scan QR Code
Scan the QR code displayed on your TV screen using the app.
6. Accept Google Terms
Accept Google’s Terms of Service through the app.
7. Follow Setup Prompts
Follow the setup prompts on the app for WiFi, Google Assistant, and various services.
8. Return to TV Screen
Return to your TV screen after completing the prompts.
9. Pair Your Remote
Follow onscreen instructions to pair your remote with the TV.
10. Accept Hisense Terms
Accept the terms of service presented by Hisense.
11. Setup Complete
Congratulations! Your Hisense Google TV is now set up and ready to explore. Choose “Done” to proceed.
12. Start Exploring
Your Hisense Google TV is ready to use. Select “Start Exploring” and enjoy your new TV experience!

4 thoughts on “SETUP HISENSE TV for First Time-Guide for All Models”