Key Point
Add Apps on Hisense Smart TV(Android TV): Go to Home> Navigate to Google Play Store > Scroll to App Section > Search the app > Click on Install > Done
Download Apps on Hisense Roku TV: Go to Home Screen > Select Streaming Channels > Browse or Search the App you want to Install > Click on Add Channel > Done.
We will discuss various methods based on the type of Hisense Smart TV you have, including VIDAA, VEWD App System, Google Play Store (for Android TV), Roku, and Fire TV.
Hisense Smart TV App Store
Most Hisense smart TVs come with access to an app store where you can download and install additional apps and streaming channels. The specific app store available depends on the operating system your Hisense TV runs:
- VIDAA OS: If your Hisense TV runs VIDAA, there is a built-in “My Apps” section that provides access to the VIDAA app store. From the home screen, select “My Apps” and then choose the app store to browse and install new apps.
- Android TV: Some Hisense models run Android TV and have access to the Google Play Store for apps and games. Open the Play Store app to search and install Android TV apps.
- Roku TV: Hisense Roku TV models allow installing apps/channels from the Roku Channel Store. Go to the Channel Store from the home screen menu.
- Fire TV: For Hisense Fire TV Edition sets, you’ll find the Amazon App store for downloading apps, Alexa skills, and subscribing to channels.
The app store interface and available apps/channels will look different based on the platform, but the general process is navigating to the store section and installing your desired apps from there.
Table of Contents
Can You Download Apps on Hisense Smart TV?
If you own a Hisense Smart TV, you’ll be pleased to know that you can indeed download apps on it. The availability of apps may vary depending on the model and the type of operating system your Hisense Smart TV uses. Therefore, it’s important to determine which type of Hisense Smart TV you own before proceeding with the app download process. Now, let’s dive into each method step by step.

Download Apps on Hisense VIDAA TV
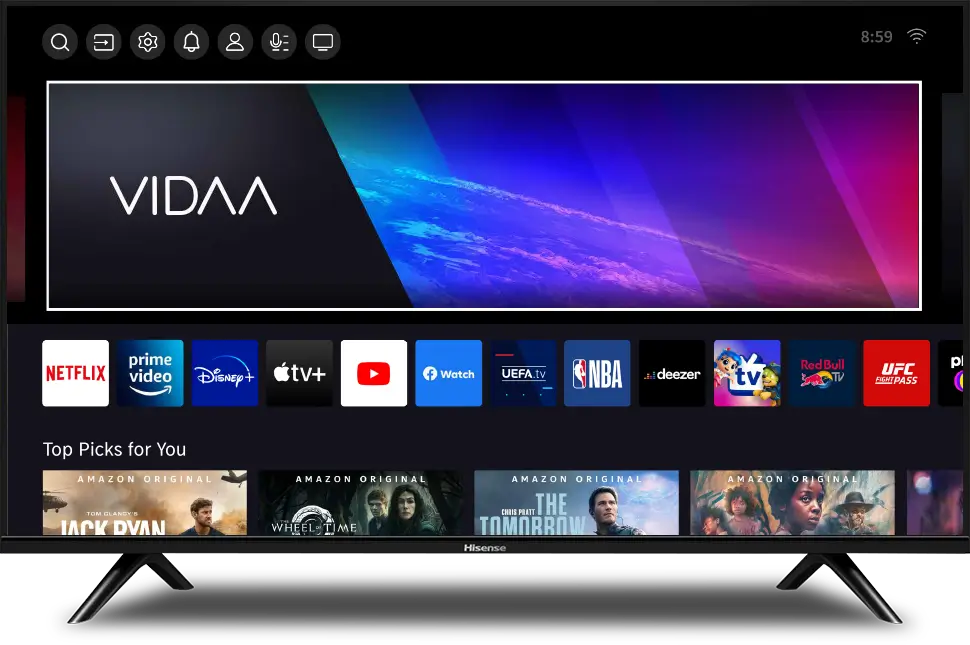
VIDAA is the operating system used by some Hisense Smart TVs. To download apps on Hisense Smart TV with VIDAA, follow these steps:
Step 1
Turn on your Hisense Smart TV.
Also, make sure you have a Working Internet Connection.
Step 2
Using your TV remote, navigate to the Apps Store icon. It usually resembles a white shopping bag with the letters “A” and “S” on it.
Step 3
Select the Apps Store icon and press the OK button on the remote to access the app store.
Step 4
In the App Store, Search for your desired app by using the search box or you can browse to find your app.
Step 5
Once you find the app, select it and read the app description to ensure it meets your needs.
Step 6
If it meets your needs, then press the “Install” or “Download” Button to install that app on Hisense TV.
Step 7
Wait for the completion of the installation process of your app on your Smart TV.
Step 8
Once the installation is complete, the app will appear on your TV’s home screen or in the Apps section.
Do You Know: Who Owns Hisense TV?
Download Apps on Hisense VEWD Smart TV
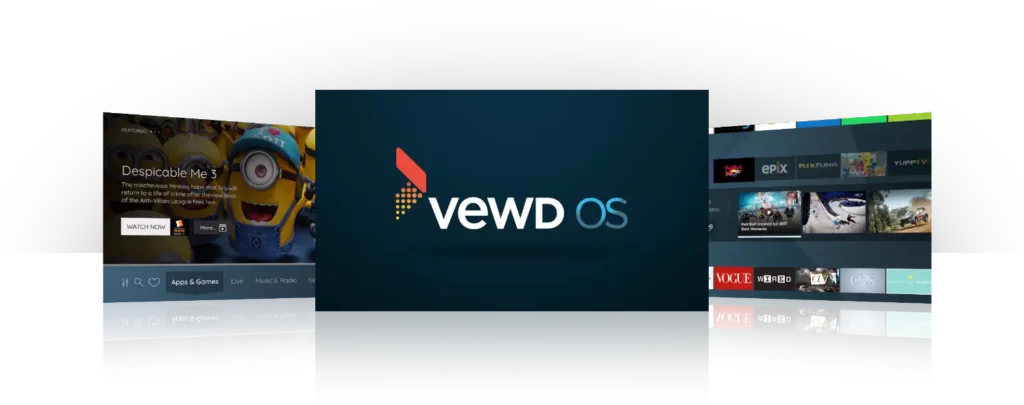
If your Hisense Smart TV uses the VEWD App System, here’s how you can download apps:
Step 1
Turn on your Hisense Smart TV and the Internet connection should be stable.
Step 2
Press the “Home” button on your TV remote it will give you access to the main menu.
Step 3
Navigate to the “Opera TV Store” or “VEWD App Store” icon and select it.
Step 4
In the VEWD App Store, Use the Search Box to find your desired app for Hisense TV.
Step 5
Select the app and click on the “Install” or “Download” button.
Step 6
Let the Installation Process complete on Hisense TV.
Step 7
After the Installation process is completed, You can now see the App on the Home Screen of your Hisense Smart TV. Launch it and enjoy
Download Apps on Hisense Android TV or Google TV
If you own an Android TV-based Hisense Smart TV, you can download apps using the Google Play Store:
Step 1
Connect your Hisense Smart TV to the internet and ensure you have a Google account linked to your TV.
Press The Home Button on the Hisense TV remote, Navigate to the Google Play Store
Step 2
Select and open the Google Play Store app on your Hisense Smart TV and click on Apps Section in the Google Play Store.
Step 3
Navigate through the app categories or search for the specific app you want to download.
Step 4
Select the app, read the description and reviews, and click on the “Install” button.
Step 5
After Clicking on the Install button, you have to wait for the installation process to complete.
Step 6
Once the installation is complete, the app will be available on your TV’s home screen or in the Apps section.
Download Apps on your Hisense Roku TV
Roku TVs, including Hisense Roku TVs, have their own app store where you can download various applications. Follow these steps to download apps on your Hisense Roku TV:
Step 1
Power on your Hisense Roku TV and make sure it is connected to the internet.
Step 2
Press the “Home” button on your Roku TV remote, It will bring you to the “Home Screen“.
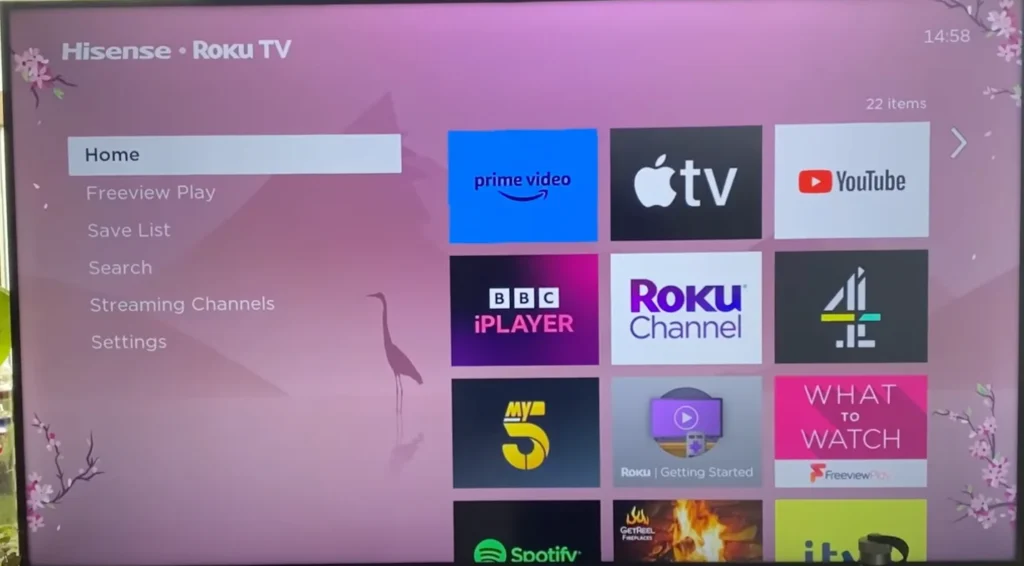
Step 3

Scroll up or down and select “Streaming Channels” to open the Roku Channel Store.
Step 4
Browse through the available channels or search for a specific app that you want to download using the search function.
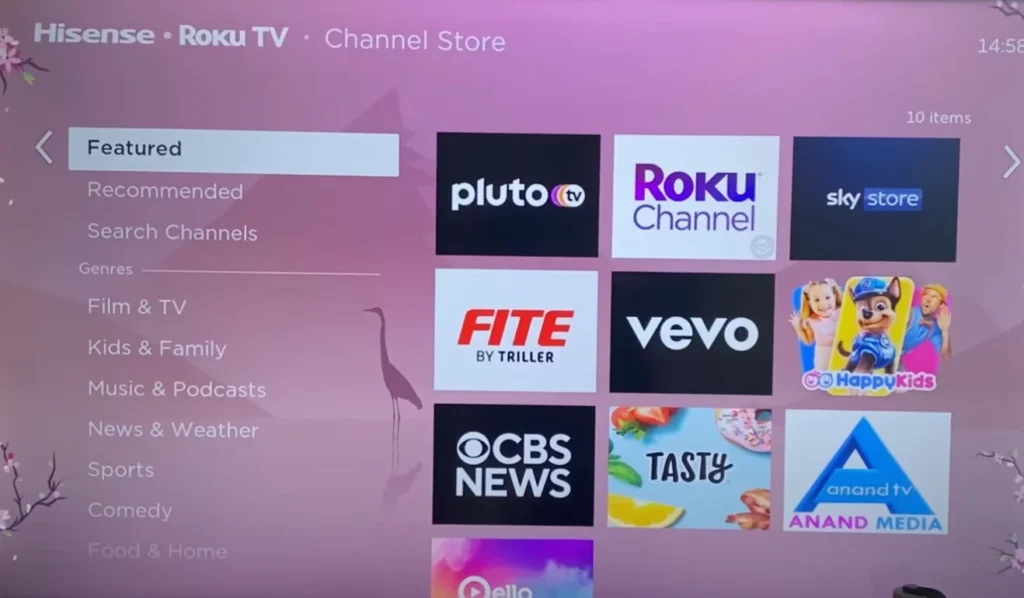
You can see apps are arranged in categories and Also you can Click on Select “Search Channels” to Search the specific channel.
Step 5

Once you find the app you want, select it and click on the “Add Channel” button.
Step 6
Wait for the channel to be added to your Hisense Roku TV.
Step 7
After the channel is added, you can find it on your TV’s home screen or in the Channels section.
Also Read: How To Reset Hisense Roku Smart TV?
Add Apps on Hisense Fire TV
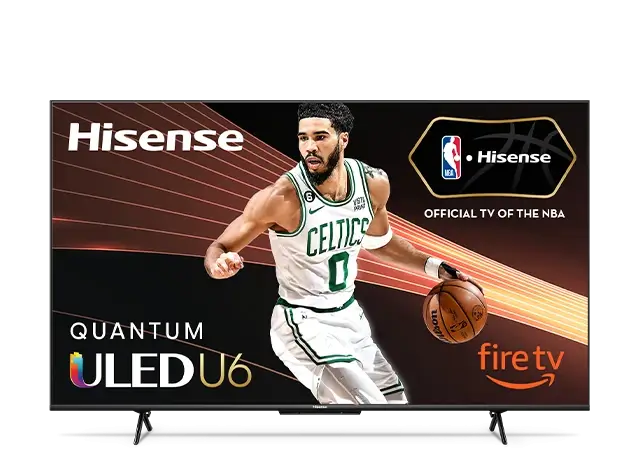
Fire TVs, including Hisense Fire TVs, allow you to download apps from the Amazon App Store. Here’s how you can add apps to your Hisense Fire TV:
Step 1
Before Getting Started, Make sure your Hisense Fire TV is connected to the internet.
Step 2
From the home screen, navigate to the “Apps” menu and select the “App Store” icon.
Step 3
Browse through the available apps or use the search function to find the app you want.
Step 4
Select your Desired app and choose the “Download” or “Get” button to download it.
Step 5
Wait for the app to download and install on your Hisense Fire TV.
Step 6
You can now see the app on your TV’s home screen or in the Apps section.
How to Add Apps on Hisense Smart TV USing USB
Apart from downloading apps, you may also want to add existing apps to your Hisense Smart TV, depending on the type of TV you have.
How to Add Apps on Hisense Android TV With USB
If you already have the APK file of the app you want to add, you can sideload it onto your Hisense Android TV. Follow these steps:
1. Enable “Unknown Sources” on your Hisense Android TV by going to “Settings” > “Security and Restrictions” > “Unknown Sources” and turning it on.
2. Copy the APK file of the app you want to add to a USB drive.
3. Connect the USB drive to your Hisense Android TV.
4. Using the TV remote, navigate to the “File Manager” app or a similar app.
5. Locate the APK file on the USB drive and select it.
6. Follow the on-screen prompts to install the app on your Hisense Android TV.
7. Once the installation is complete, the app will be available on your TV’s home screen or in the Apps section.
How to Add Apps on Hisense Roku TV
Adding apps on your Hisense Roku TV involves using the Roku Channel Store to download and install apps, as previously mentioned. Simply follow the instructions provided earlier in this article, under the section “How to Download Apps on your Hisense Roku TV.”
Also Read: How to Add Apps on Bush TV?
Final Note
Adding apps on your Hisense Smart TV is relatively straightforward once you know the process. Whether you have a VIDAA, VEWD App System, Google Play Store, Roku, or Fire TV-based Hisense Smart TV, the steps outlined in this article should guide you through the app download and installation process. Remember to ensure a stable internet connection and select apps that are compatible with your specific TV model to enjoy a seamless app experience.
Related Artilces
- Hisense TV Blinking Red Light (100% Fix Method)
- How to Fix Hisense TV Black Screen Issue? 3 Steps
- How To Get Hulu On Hisense Smart TV? The Ultimate Guide 2023
- How to Add Apps On Hisense Smart TV? Quick Method 2023
- Troubleshooting Hisense Roku TV No Sound Issues
Frequently Asked Questions
How to Add Apps on Hisense Smart TV With Old Versions?
For older Hisense Smart TVs, the app download process may vary slightly. However, you can usually find the app store or channel store icon on the home screen or in the main menu. Once you locate the store, you can follow the same steps as described for the respective operating system to download and install apps on your older Hisense Smart TV.
Can You Add external or third-party Apps on Hisense Smart TV?
While Hisense Smart TVs come with a range of pre-installed apps on their respective app stores, you may also have the option to add additional apps to enhance your TV experience. By following the methods outlined in this article, you can download and install third-party apps that are compatible with your Hisense Smart TV.
How to Install Apps on Hisense Smart TV from google store?
If you own a Hisense Smart TV that supports Google Play Store, you can easily install Google apps by accessing the Google Play Store from your TV’s home screen. Once in the Google Play Store, search for the desired Google app and follow the usual installation steps.
Can I Install Apps on Hisense Smart TV from USB?
If you have an APK file of an app that you want to install on your Hisense Smart TV, you can transfer it to a USB drive and then install it from there. Refer to the section “How to Add Apps on Hisense Android TV” earlier in this article for detailed steps on how to install apps from USB on your Hisense Smart TV.
How Do I Add External Apps to My Hisense Smart TV?
To add external apps to your Hisense Smart TV, you can follow the steps for the respective operating system mentioned in this article. We discussed each Operating System separately and in detail. Scroll up and read the Article. After reading you can easily add apps to your Hisense TV.
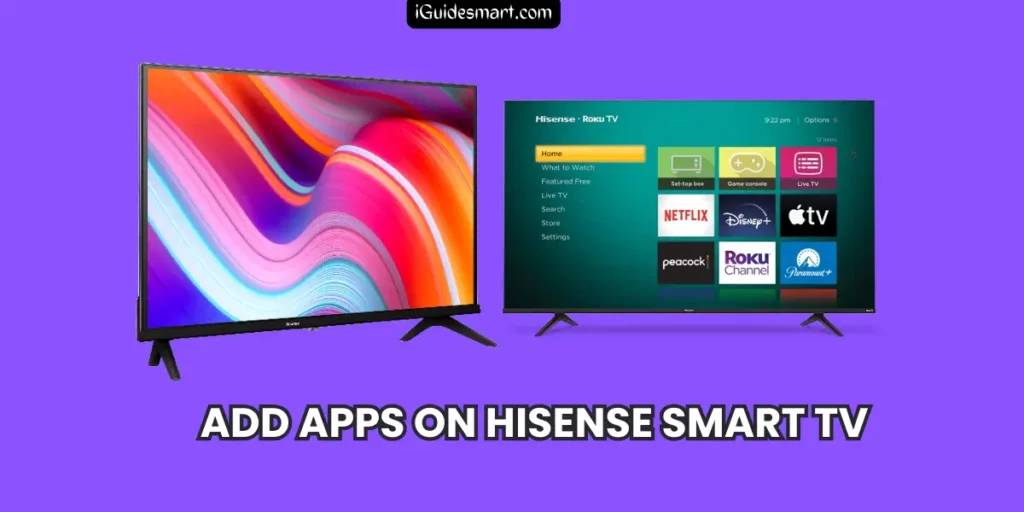
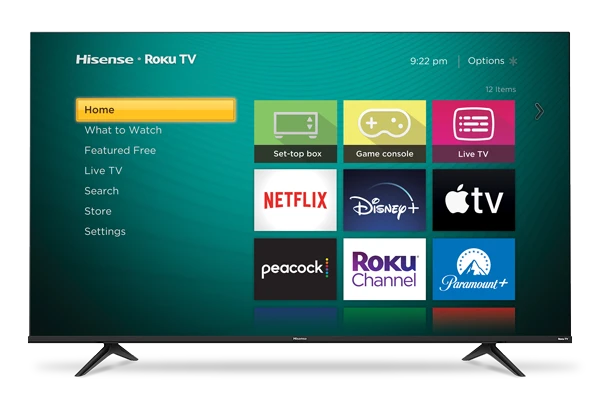
6 thoughts on “How To Download Apps On Hisense TV [For All Models]”