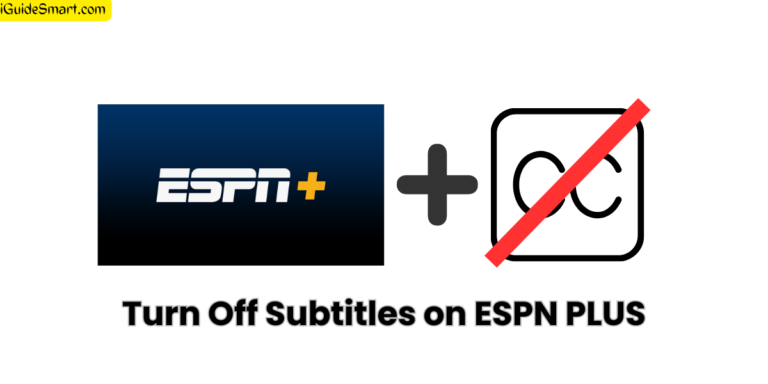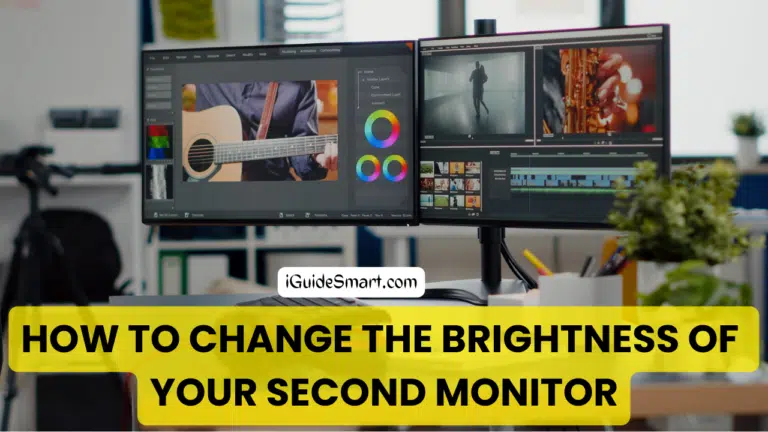How to Clear Cache on Hisense TV-guide for All Models
Hisense TV has a built-in cache clearance function. You can clear the cache for the entire TV or specific apps. There are three main ways to clear the cache: through the Home Screen, through the Settings menu, or the Quick Menu.
For all Hisense TV models, first press the “Home” button on the remote control to take you to the home screen. Then, follow the steps below according to the type of Hisense TV you have.
Read Who makes Hisense?
In this Article, I will Guide you on How you can easily Clear Cache on Hisense TV. The process is straightforward. In a few steps, you can do it. Hisense has different operating systems like VIDAA, Roku, Google TV, and Android. I will Discuss all the models here.
Table of Contents
How To Clear Cache on Hisense Roku TV?
You can Easily Clear the Cache on your Hisense Roku TV. You need a Roku Remote for This Task. Some Roku TVs don’t Give the option to Clear the cache of a specific Stream Channel. But you Remove Cache Files Overall. If your Specific Streaming channel is Misbehaving or crashing, you can uninstall that App and Reinstall it.
Follow the Steps Below to Clear the Cache on the Hisense Roku TV
Press the “Home” button on Roku Remote to Redirect you to your Home Screen.
On Home screen, Grab a Remote And Follow the Sequence Below.
- Press Home Button For 5 Times.
- Press the UP Button.
- Press the Rewind Button 2 Times.
- Press the Forward Button 2 Times.
After This Sequence, Do Nothing, Wait.
Your Hisense Roku Will Automatically Restart after the above Sequence.
Cache Files and Temporary Files will be Deleted During the Restart.
In this way, You can optimize your Hisense TV operating Roku OS. These Steps are common for all Roku-operating smart TVs.
An alternative way to Clear All cache and temporary files is to Perform Factory Reset.
Factory Reset Will restore your Hisense Roku TV to Factory Default Settings. So Only Do Factory Reset if its necessary.
To Perform a Factory Reset on Hisense Roku TV, Go to Home > Main Menu > Settings > System > Advanced System Setting > Factory Reset > Factory Reset Everything > Enter PIN code > Done.
Remove Cache File of Specific App on Hisense Roku tV
If you want to Remove the Cache of a Specific App or Channel on your Hisense Roku tv, Follow the Steps below.
- Press the Home Button on the TV Remote.
- Go to Settings.
- Navigate To “System and Select “Application Setting“.
- Select “Manage Application” and Highlight the “Channel” for which you want to Clear the Cache.
- Select “Clear Cache” and Press OK.
This way, you can clear your Roku’s Cache of Specific Streaming Channels.
How To Clear Cache on Hisense VIDAA TV
On Hisense Smart TV with VIDAA OS, You can clear the cache of specific Apps or all the cache data of the Smart TV.
I will cover both methods for you. You choose according to your needs.
Clear Cache of Specific App
To Clear the Cache of a Specific app, follow the steps below.
- Press the Home Button on the TV Remote.
- Go To “Settings” and Press OK.
- Select Apps from the settings menu.
- Select the App for which you want to Clear the Cache.
- From the given option, Select “Clear Cache” and Press OK.
Clear Cache of All Apps
If you want to Clear Cache of Apps immediately, follow the steps below.
- Press the Home Button on a TV remote.
- Navigate to the Settings Icon and Press OK.
- In the setting menu, Scroll to “System“.
- Now Select Application Settings and press OK.
- Select “Clear Cache” from the given options.
- Select the “Clear” Option to delete the Cached data of All Apps on Hisense VIDAA TV.
How TO Clear Cache ON Hisense Andriod TV
Hisense Smart TV with Android OS allows you to clear the cache of specific Apps or all apps simultaneously. I will guide you about both methods you can choose according to your needs.
Clearing Cache of individual App
If you want to Delete the Cached Data of an Individual app, follow the steps below.
- Press the Home Button on the TV Remote.
- Go to Settings and Select Device Preferences.
- In Device Preferences, Navigate to Apps.
- Highlight the specific App for which you want clear data.
- Upon Highlighting, Select the “Storage” From the Given option.
- Select Clear Cache from the Storage menu to Clear Cache of that App.
Clearing Cache of All Apps
To clear the cache on your Hisense Android TV, follow these steps:
- Press the Home button on your remote control.
- Scroll down to Settings and press OK.
- Scroll down to Device Preferences and press OK.
- Scroll down to Storage and press OK.
- Scroll down to Cached Data and press OK.
- A pop-up will appear asking if you want to clear the cache. Press OK to confirm.
That’s it! You have successfully cleared the cache on your Hisense Android TV.
How To Clear Cache on Hisense Google TV
Like other models, you can clear the cache for a particular App or all apps on Hisense Google TV. See the Procedure below and Adopt which suits you.
Clear cache of particular App
To Clear the Cache of a Specific App on Hisense Google TV, follow the steps below.
- Navigate to Quick Menu on your Hisense Smart TV.
- Go to the “Settings” in the quick menu.
- In the Setting, Select the “App” option.
- In the App, Select All Apps.
- Select the Specific App for which you want to clear the cache.
- After Selecting the App, Select the “Clear Cache” option.
- It will Clear the Cached Data of that specific App.
Clear Cache of All Apps
To Clear the Cache of All apps on Hisense Google TV, follow the steps below.
- On the Home Screen, Navigate to “Settings“. It will be available when you click on Profile Icon.
- In Settings, Select the “System” option.
- Navigate to the “Storage” and Select the “Internal Storage” option.
- Now, Choose “Clear Cache” and Press OK to Delete all Cached Data of Hisense TV.
How TO Clear Cache on Hisense Fire TV
If you own Hisense Fire TV, You can Clear the Cache by Following the Steps Below.
- Press the Home button on your remote control.
- Scroll up to Settings and press OK.
- Scroll down to Applications and press OK.
- Scroll down to Manage Installed Applications and press OK.
- Select the App whose cache you want to clear and press OK.
- Scroll down to Clear Cache and press OK.
- A pop-up will appear asking if you want to clear the App’s cache. Press OK to confirm.
That’s it! You have successfully cleared the cache for the selected App on your Hisense Fire TV.
Also Read: Enjoy HULU on Your Hisense TV
Why To Clear Cache on Hisense TV?
There are several reasons why you might want to clear cache on Hisense TV:
- To improve performance: Over time, the cache can become cluttered with unnecessary data, which can slow down your TV. Clearing the cache can help to improve performance by freeing up memory and resources.
- To fix app problems: If you’re experiencing problems with a particular app, clearing the cache can sometimes fix the problem. This is because clearing the cache can reset the app to its default settings and clear out any corrupted data.
- To free up storage space: The cache can take up a significant amount of storage space on your TV. Clearing the cache can help to free up storage space, which can be useful if you’re running low on space.
Here are some specific examples of when you might want to clear the cache on your Hisense TV:
- If you’re experiencing slow performance or stuttering when using apps or watching content.
- If you Face a Black Screen Issue on your Hisense TV.
- If apps are crashing or freezing frequently.
- If you’re having trouble logging into an app or website.
- If you’re running out of storage space on your TV.
- If you’re experiencing problems with a particular app, such as buffering, error messages, or unexpected behavior.
It’s generally a good idea to clear the cache on your Hisense TV on a regular basis, even if you’re not experiencing any problems. This can help to keep your TV running smoothly and efficiently.
If you are unable to Clear the Cache of your Hisense TV for any model you get assistance from Hisense Customer Support.
Also Read: