How to Connect Vizio TV To WiFi Without Remote
Losing your remote control can be a frustrating experience, especially if you need to connect your Vizio TV to Wi-Fi. However, there are a few different ways to do this without a remote. Even you can turn your Vizio TV on without remote.
In This article, we have discussed 6 methods to connect your vizio tv to WIFI without remote control.
All of these methods are relatively easy to follow, and they should allow you to connect your Vizio TV to Wi-Fi in no time.
Do you know WHO MAKES VIZIO TV?

Also R ead: HOW TO DELETE APPS ON VIZIO TV?
Table of Contents
How to Connect Vizio TV To WiFi Without Remote?
Here are 6 easy to follow methods to connect your vizio tv to WiFi without remote.
1. Use a universal remote control
You can Connect Vizio TV To WiFi Without Remote by using universal remote control. To use a universal remote control to connect your Vizio TV to Wi-Fi without a remote, you will need to:
To use a universal remote control to connect your Vizio TV to Wi-Fi without a remote, you will need to:
- Consult the manual for your universal remote control to find the code for your Vizio TV.
- Program the universal remote control with the code for your Vizio TV.
- Once the universal remote control is programmed, point it at your Vizio TV and press the power button to turn on the TV.
- Use the universal remote control to navigate to Menu > Network > Set up a WiFi connection.
- Follow the on-screen instructions to complete the setup process.
Make sure that the universal remote control is compatible with your Vizio TV. You can check the compatibility list on the manufacturer’s website.
Once you have successfully programmed the universal remote control, you can use it to control all of the functions of your Vizio TV, including connecting to Wi-Fi.
You may like to read how to fix VIZIO TV BLUE SCREEN TINT
2. Use USB keyboard or USB mouse
To connect your Vizio TV to Wi-Fi using a USB keyboard or USB mouse, follow these steps:
- Connect the keyboard or mouse to one of the USB ports on your Vizio TV.
- Turn on your Vizio TV and wait for it to boot up.
- Use the arrow keys on the keyboard or mouse to navigate to the Menu button on the TV screen.
- Press the Enter key on the keyboard or click the Menu button with the mouse.
- Use the arrow keys on the keyboard or mouse to navigate to the Network menu.
- Press the Enter key on the keyboard or click the Network menu with the mouse.
- Use the arrow keys on the keyboard or mouse to navigate to the Set up WiFi connection option.
- Press the Enter key on the keyboard or click the Set up WiFi connection option with the mouse.
- Follow the on-screen instructions to complete the setup process.
3. Connect Internet cable to Vizio TV and Router
You can also Connect Vizio TV To WiFi by connecting it to an internet cable:
- Plug your TV and router together with an Internet cable. Make sure your TV has an Internet port, and find an available Internet port on your router.
- Turn on your TV and go to the network settings. You should see the Internet connection listed as an available network.
- Select the Internet connection and follow the on-screen instructions to complete the setup process.
- Once you’re done, your TV will be connected to the internet through the Internet cable. This is a more reliable and stable connection than Wi-Fi, so you can enjoy your TV without any interruptions.
4. Connect your Vizio TV with an IR-enabled remote app
Using an IR enabled remote is another way to connect vizio to Wi-Fi when you don’t have acces to remote. Make sure your smartphone or tablet has an IR blaster. Not all devices do, so check the specs before you download an app. Now follow these steps:
- Download and install an IR-enabled remote app on your smartphone or tablet.
- Select IR interface, point your device at your Vizio TV, and press the power button on the app to turn on the TV.
- Use the app to navigate to Menu > Network > Set up Wi-Fi connection.
- Follow the on-screen instructions to complete the setup process.
Point your device directly at the Vizio TV when you’re using the app. The IR signal may not be strong enough if you’re at an angle.
If you’re still having trouble connecting, try restarting your Vizio TV and your smartphone or tablet.
5. Download remote apps
Downloading a remote app is another great way to connect to your Vizio Smart TV without a remote. There are many different remote apps available, both free and paid. If you use a free remote app, keep in mind that it may have limited features. For example, some free apps may not allow you to control all of the functions of your TV
Make sure your smartphone or tablet is connected to the same Wi-Fi network as your TV.
Some of the most popular remote apps for Vizio TVs include:
- VIZIO Mobile
- TV Remote Control for Vizio TV
- Universal Remote for Vizio
- Peel Smart Remote
- AnyMote Universal Remote + Live TV
To use a remote app, simply download and install it on your smartphone or tablet. Then, open the app and follow the instructions to connect to your Vizio TV. Once you’re connected, you can use the app to control your TV just like a regular remote.
6. Use Wireless Adapter
you can use a wireless adapter to connect your Vizio TV to your network if it lacks an Ethernet port. Before using this, Make sure that the wireless adapter is compatible with your Vizio TV, and is connected to a USB port.
To use a wireless adapter with your Vizio TV, you will need to:
- Connect the wireless adapter to one of the USB ports on your Vizio TV.
- Install the drivers for the wireless adapter on your Vizio TV. The drivers usually come on a disc that is included with the wireless adapter, or you can download them from the manufacturer’s website.
- Once the drivers are installed, you will need to configure the wireless adapter to connect to your Wi-Fi network. The specific instructions for doing this will vary depending on the wireless adapter that you are using.
- Once the wireless adapter is configured, you should be able to connect to the internet on your Vizio TV.
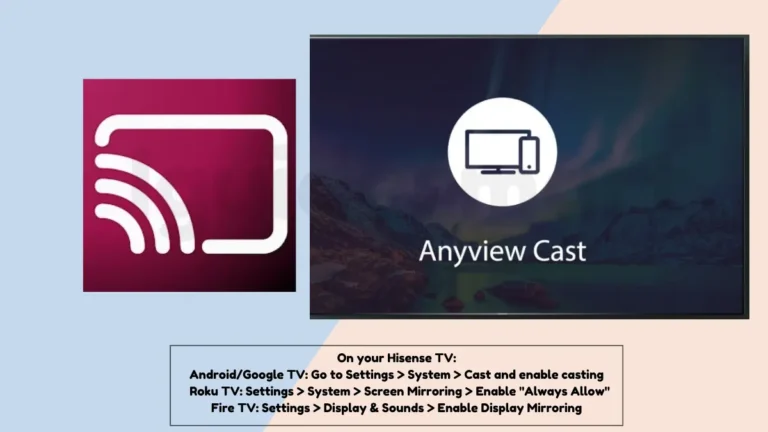

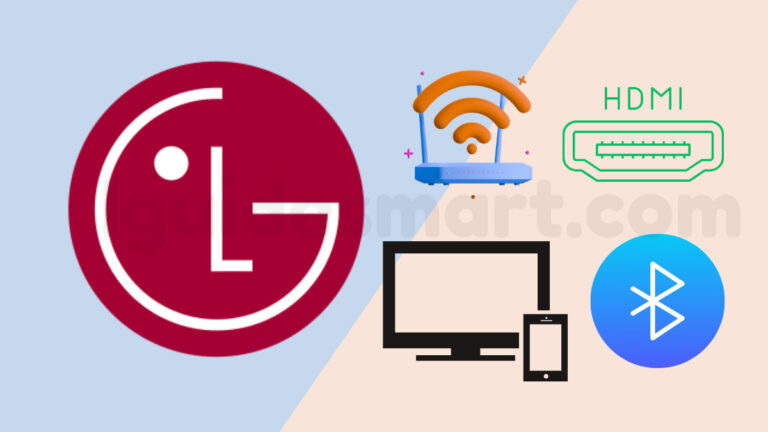

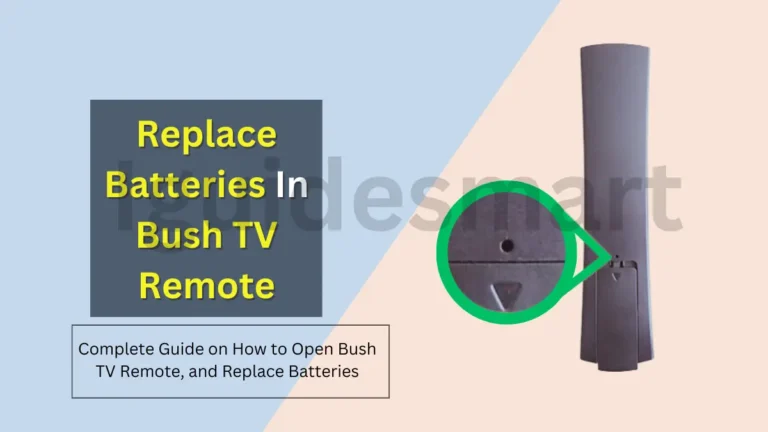
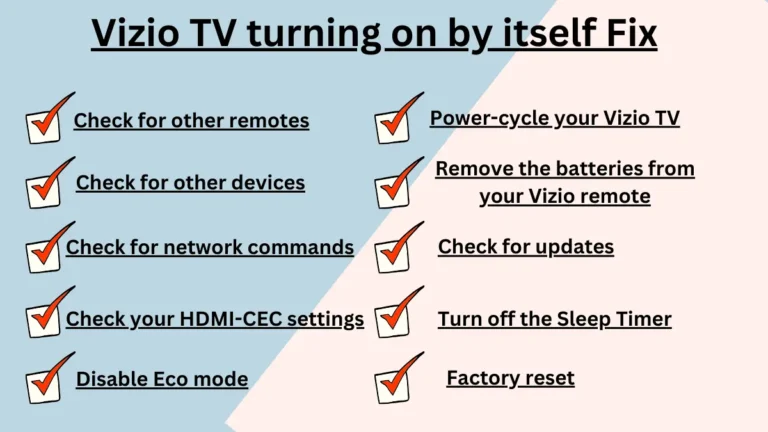
3 Comments