If your LG TV is Not Connecting to the Wi-Fi Network, then You have to Restart Both Your TV and the Wi-Fi router. Also, Check that you Have Selected the RIght Wi-Fi Network in Network Settings. Ensure You have given the correct Password.
LG TVs are famous due to their Picture Quality and Unique features which they are providing to their customers. But Sometimes like other Electric devices LG TVs can also face some technical problems. It is very frustrating when your LG TV not connecting to Wi-Fi or your LG tv keeps Disconnecting. Without an Internet Connection, you are unable to use many features of LG TV. Solving This issue doesn’t require any technical expert. you can solve this issue in a few minutes after reading this article.
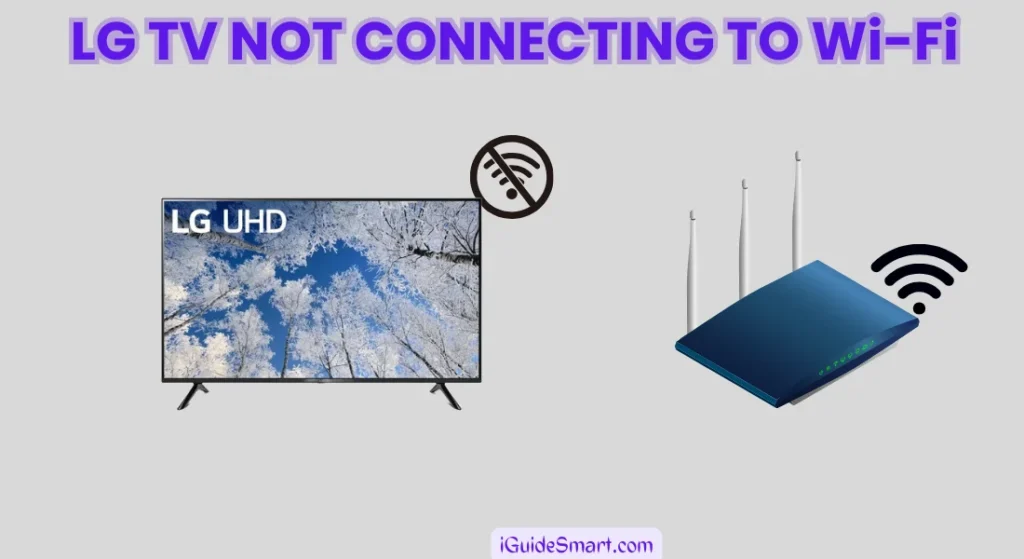
In this article, you will get to know about the reasons and their possible solutions for the “LG tv not connecting to Wi-Fi” issue. Read all the steps carefully to solve your Problem.
Table of Contents
Why is LG TV Not Connecting to WI-FI?
Before we delve into the troubleshooting steps, you have to know the reasons why your LG TV not connecting to Wi-Fi network. There can be a lot of reasons, a few of which are given below.
Issue with Wi-Fi Connection
An unstable Wi-Fi connection can cause a connectivity issue in your LG TV. Network Settings can be checked if there is some problem with the WiFi connection, low-strength signals, or any other problem on the connection end.
Problem with the Router
There may be a problem with the Router installed on the LG TV. Loose or damaged cables can also be the reason for this issue. Or your Router may have some technical glitches or bugs that are causing the Connectivity problems. Changing Faulty cables or resetting the Router can fix this issue.
Incompatibility between TV and Router
Time Both the TV and Router are fine, but there is an issue with compatibility between them. Maybe your LG TV network settings are not allowing the Wi-Fi connection to synchronize with your LG. You can Check Network Settings to Solve this Issue.
How To Fix LG TV Not Connecting to WI-FI

In this Section, you will get to know about possible methods to fix the issue of LG TV not connecting to Wi-Fi. Make sure you read all the steps carefully to solve the error.
Check Network Connection
First of all, you have to check whether the network connection is working or not. You have to connect your wifi device with any other appliance. If it gets connected, then Issue is in Your LG TV, not in your Internet Device.
Make Sure the Distance between your Wi-Fi router and TV is small so that it weakens the Signals, and also check for the obstacles that can cause connectivity issues.
Restarting TV and Router
If the Troubleshooting Network Connection doesn’t work, then you have to Restart your TV and wifi router. When you reset them, it will clear the cache memory and erase technical glitches on them, which may cause connectivity issues.
To Restart the LG TV and Wi-Fi router, Follow the Steps Below.
- Turn Off both the Router and TV.
- Plug out both from the Power Source.
- Wait for a Minute.
- Plug them Back into a Power outlet.
- Turn On Both now.
After Both get restarted, try to connect wifi to the LG TV. It will get connected if it has no complex issue.
Checking Wi-Fi Settings on TV
If Restarting your TV and wifi router doesn’t solve the problem, then you have to check the Wi-Fi settings on your LG TV. Sometimes, settings are preventing your LG from connecting to the Internet. You should ensure that you have selected the right Network connection. To check the Wi-Fi settings, follow the steps below:
- Navigate to the Settings Menu with the help of a remote.
- Go TO “Network”.
- Select “Wifi Connection” there.
- Check whether you have connected to the right WiFi network.
If you Have Connected to the right Wi-Fi connection, then Try with “Forget Password.” After Foregt Password, try connecting again to your Wi-Fi.
You can also Try the “Wifi Resetting ” Option If your LG Model is providing this. If you Have connected to Wifi successfully, but you can still surf the Internet, then GO for the “Network Speed Test” With the help of Built-in apps like YouTube and Netflix.
Update Firmware of Your LG TV
Sometimes, Connectivity issue occurs due to outdated Firmware. New updates of FirmWare can resolve the technical Bugs and issues. It’s very good practice to keep your Smart TV Updated to enjoy the seamless new features. You can easily update the Firmware of your LG TV. It doesn’t require any technical skills. Follow the steps Below:
- Go To “Settings.” menu by pressing the “Settings” button on your TV remote.
- In settings, go to “All Settings.”
- Select “Support“. And Then, Select “Software Updates”.
- Select “Check For Updates”. If it shows any update available, then Click on Download or Install” to update the LG TV firmware.
- After the Download is complete, you have to restart the LG TV to complete the installation of the new update.
Note: No matter Which LG TV Model you are using, the overall process will remain the same. You have to Find the Software Update option.
Reset Router
You should also consider Rouetr, the culprit. Sometimes, the problem lies in the Router instead of the TV. You should Reset Your Internet Router to Fix Any Bug or Technical Glitch in it. You can easily reset Your Wi-Fi modem. Follow the steps below.
- 1. Turn On your wifi Modem.
- 2. Unplug the Ethernet Cable from it.
- 3. Find the small “Reset” Button on a router. It’s a very small button. You will need a pen or any other pointed thing to press it.
- 4. Press and Hold until all the lights on the router start blinking continuously and then stop blinking.
- 5. Congrats, you have successfully reset your Router.
Now your Wi-Fi Password is restored to factory settings, and your Password is now restored to the default password.
If Still, your Wi-Fi network is still not working then contact your ISP.
Connect With LG TV with Mobile Hotspot

You can check your LG TV by connecting it to your Mobile Hotspot. If it gets connected and works fine with your Mobile Hotspot, then you have to contact your Internet Service Provider to Fix your Internet Modem. Steps to Connect Your LG TV with Mobile Hotspot are given below.
- Turn On your Hotspot on your Smartphone.
- Go to LG TV Network settings and Select Wifi Connection or Wireless Connection.
- It will show the list of available Wireless Connections. Select your Hotspot from this list.
- Enter your password and Connect to Wi-Fi.
Troubleshooting Steps for LG TV Not Connecting To Wi-Fi
After following above troubleshooting methods your LG TV still not connecting to Wi-Fi Connection then you have to follow some more steps to fix this problem below given steps are some additional steps.
Modify Router Settings
You have to do Some Settings on your Router if you are still facing the network connectivity issue. Change the DNS of your Wi-Fi router through LG TV settings. Follow the steps below.
- Go to “Settings” and Select “Network Settings”.
- Select “Wireless Connection” and Click on “Advanced Settings.”
- Click on “Edit” and then Uncheck the “Set Automatically” box.
- Select “DNS Server” and Type “8.8.8.8”.
- Click on “Connect” to Test your Network Connection.
- If it gets connected, then you can also do a network test by any app like YouTube or Netflix.
Use Ethernet Connection
If you are unable to use a WiFi Network, You can use an Ethernet Connection. Just Plug the Ethernet cable into the Ethernet port of your LG and the other end into the internet modem. LG TV will automatically detect the internet. If it automatically does not detect it, then you can also select the “Wired Connection” from the “Network Setting” on your TV.
Reset TV to Factory Settings
You tried all the above steps, but still, your LG TV needs to be connected to wifi. Then, it’s time to factory reset your LG TV. Over time, Temporary Files and Cache files increase on your Device, which can cause different issues on your TV, like No Sound, No Signal Issue, No Picture, or WiFi problems. Factory resetting your LG TV can sort out these issues. Follow the Steps Below to Factory Reset Your TV.
- Navigate to “Settings” and Go TO “ALL Settings.”
- Go To “General”.
- Click On “Reset To Initial Settings.”
- Enter the password and Confirm by Clicking On “Yes.”
Factory Resetting will erase all your Saved apps, Passwords, and account information, so it is better to have a backup of your important data.
Contact Customer Support
If your problem persists, whether it’s a problem with the LG TV or Router, contact Support for further assistance. For LG TV, you can contact LG USA Support through their website or call. For the Router, you have to contact your Internet Service Provider.
Frequently Asked Questions
Why is my TV suddenly not connecting to Wi-Fi?
- Sometimes, the Wi-Fi connection may drop due to various reasons like network issues or TV settings. Try these steps:
- Restart your router and modem.
- Make sure your Wi-Fi password is correct.
- Check if your TV’s Wi-Fi is turned on in settings.
How do I turn on the Wi-Fi connection on my LG Smart TV?
- To enable Wi-Fi on your LG Smart TV:
- Press the “Settings” button on your remote.
- Go to “Network.”
- Select “Wi-Fi Connection” and turn it on.
How do I reset my LG Smart TV?
- If you need to reset your TV:
- Press the “Settings” button on your remote.
- Scroll down to “All Settings.”
- Go to “General” and choose “Reset to Initial Settings.”
- Follow the on-screen instructions.
LG webOS TV not connecting to Wi-Fi?
- If your LG webOS TV won’t connect:
- Check your Wi-Fi network name and password.
- Ensure your TV’s software is up-to-date.
- Restart your router and TV.
3 thoughts on “LG TV Not Connecting TO WI-FI: Quick Fixes”