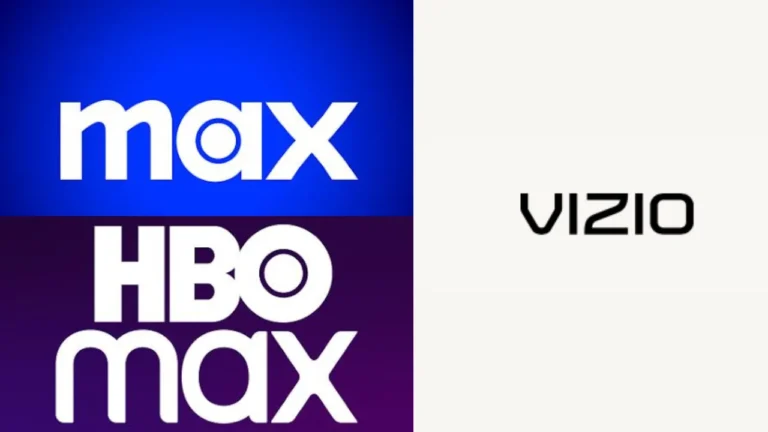Get Kayo on Hisense Smart TV-Installation, And Troubleshooting Guide
To get Kayo on Hisense Smart TV (2019-2021, Vidaa U3/U4/U5/U6), Go to Home -> Apps/App Store -> Search “Kayo Sports” -> Install -> Sign In.
In this article, we will discuss all possible methods to get Kayo on different models of Hisense Smart TV.

Table of Contents
Which Hisense Smart Tv Models Are Kayo-Supported?
Hisense Smart TVs with following operating systems are compatible with Kayo sports:
| Operating System | Kayo Compatibility |
|---|---|
| Android TV | Compatible |
| Google TV | Compatible |
| Roku TV | Compatible |
| Fire TV | Compatible |
| Vidaa TV | Compatible |
| XClass TV | Not Compatible |
How to check if your Hisense TV is Kayo-Compatible?
To confirm compatibility, you’ll need to check two things:
- Your Hisense Smart TV needs to be from a specific model year range (2019-2022).
- Your Hisense TV model number ] is usually located on a sticker on the back of the TV.
- You can search the web or the Hisense website to find information about your specific model, including the year it was manufactured and the software version it uses.
- Your Hisense Smart TV needs to have a specific software version (VIDAA U3, U4, U5, or U6).
- Go to Settings on your TV.
- Navigate to About TV or Support.
- Look for Software version or Software upgrade. This will show you the version of VIDAA your TV is using.
How to Install Kayo on Hisense Smart TV?
Here is a step by step guide to get Kayo on Hisense Smart TV’s all supported models:
Kayo on Hisense Android TV
Kayo sports streaming app can be easily installed on your Hisense Android TV from the Google Play Store. Just follow these steps:
- Turn on your Hisense Android TV and select the Home button to access the home screen.
- Navigate to the Apps section and open the Google Play Store.
- Use the search bar to look for “Kayo“. Select the Kayo app from the search results.
- Tap on the Install button to download and install the Kayo app on your Android TV.
- Once installed, you can open the Kayo app to subscribe and start streaming sports.
Kayo App on Hisense Google TV
It’s quick and simple to find and add the Kayo app on your Hisense Google TV:
- Connect your Hisense Google TV to your Wi-Fi network, then access the Apps section.
- Use the search bar to look for the Kayo app. When it appears, select it.
- Choose the Install option to download the Kayo app onto your TV.
- After the installation finishes, you can launch Kayo and log into or signup for an account to stream sports.
Kayo on Hisense Roku TV
Follow these simple steps to add and start streaming Kayo on your Hisense Roku TV:
- Press the Home button on your Roku TV remote and navigate to the Streaming Channels section.
- Select the Search Channels option and search for “Kayo”.
- Highlight the Kayo channel from the search results and select Add Channel.
- Once the Kayo channel finishes installing, choose the Go to Channel option to launch it.
- Sign up for a Kayo account or login to your existing one to start streaming sports.
Kayo App on Hisense Fire TV
Here is how to download and install the Kayo app on your Hisense Fire TV:
- Turn on your Hisense Fire TV and select the Find icon from the home screen.
- Click on the Search icon and enter “Kayo” to lookup the app.
- Select Kayo from the Apps & Games section and tap on the Get/Download button.
- When the install completes, choose Open to launch Kayo on your Fire TV.
- Sign in or signup to a Kayo account to start streaming sports and shows.
Kayo on Hisense VIDAA TV
Follow this guide to get Kayo downloaded on your VIDAA smart TV in just a few minutes:
- Turn on your Hisense VIDAA TV and navigate to the My Apps menu.
- Open either the VEWD App Store or App Store on your TV.
- Search for “Kayo” and select the app when it shows up.
- Choose Install to download Kayo onto your VIDAA TV.
- Once installed successfully, open Kayo to create or sign into your account and start streaming sports.
If you want any other app on Hisense TV with VIDAA U operating system, check app compatibility for Hisense VIDAA TV
Activate Kayo on Hisense Smart TVs
Follow these simple steps to get Kayo activated on your Hisense smart TV:
- Launch Kayo app on your Hisense TV and select “Sign In” to begin activation.
- Note down the 8-digit activation code and website URL displayed on your TV screen.
- Use a phone or tablet, visit the URL and enter the code to link Kayo with your TV.
- After activating successfully, reopen Kayo on your Hisense TV and log into your account.
- Browse and play your favorite sports and shows directly on your TV.
Alternative Ways to Get Kayo on Hisense Smart TV
If Kayo app activation doesn’t work on your Hisense TV, you can also:
Cast from Your Mobile Device
You can cast sports content from Kayo Sports onto your Hisense Smart TV, by using casting feature on your Android devices:
- Install Kayo app on your phone
- Connect phone and Hisense TV to same WiFi
- Open Kayo, tap Cast, select your TV
- Stream Kayo from phone to TV screen
Use AirPlay (iPhone/iPad)
If you own an iOS device, and want to stream content from your Device onto Hisense smart TV, you can use Airplay feature. Here are the steps to airplay Kayo content on Hisense Smart TV:
- Connect iPhone and Hisense TV to same Wi-Fi
- Enable airplay feature on Hisense tv.
- Now open Kayo app and tap AirPlay
- Choose your Hisense TV
- Select show to play from iPhone on TV
So both casting and AirPlay allow you to wirelessly display Kayo from your mobile device onto your Hisense TV.
Troubleshooting Kayo Streaming Issues on Hisense TV
If Kayo sports is not working properly on your Hisense TV, you need to try these simple troubleshooting steps. Here are steps for five common troubleshooting methods for smooth sports streaming on Kayo:
1. Check compatibility
- Verify your Hisense TV model year is between 2019 and 2021 and uses Vidaa U3, U4, U5, or U6 software.
- Locate your model number (usually on back of the TV) and search online or use Hisense website to find model year and software details.
2. Clear TV cache
- Remove temporary data by clearing cache on Hisense Smart TV. It might hinder streaming performance.
- Go to “Network” from the Home menu and select “Clear Internet Memory.”
3. Reboot TV
- Refresh the TV’s system by restarting it completely.
- Turn off the TV using both remote and power button, unplug the power cord for 2 minutes, then plug it back in and turn the TV on with the remote.
4. Reboot Wi-Fi router
- Reset your internet connection by restarting the router.
- Turn off the router, unplug it for 30 seconds, plug it back in, and wait for it to restart (around a minute). Reconnect your TV to internet.
5. Update TV system
- Ensure your TV has latest software for optimal performance.
- Go to “Settings” -> “Support” -> “System Update” and check for firmware updates. The TV will install updates automatically if available.
Also Read: