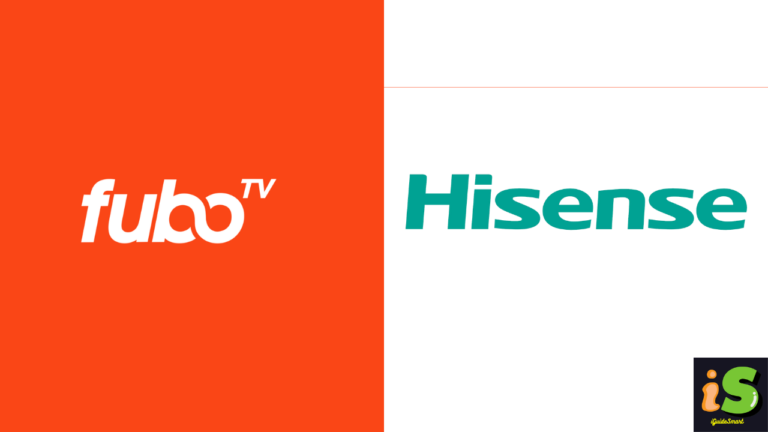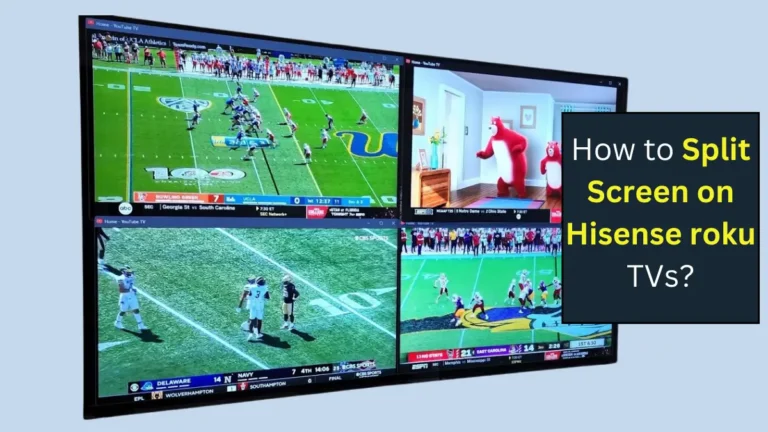Disney+ on Hisense TV-Installation Guide for all Operating Systems
On newer Hisense smart TV models running Roku TV, Android TV or the latest Vidaa U operating systems, you can easily install the Disney+ app directly from the built-in app store. Simply open the app store, search for “Disney+”, select the official app and install it. Once installed, just log in with your Disney+ account credentials to start streaming.
For older Hisense TVs without built-in Disney+ support, you can use a third-party streaming device. Alternatively, you can mirror your PC, Android, or iOS device’s screen to the TV. If you own a gaming console like PlayStation or Xbox, simply install the Disney+ app on the console and connect it to your Hisense TV to stream content.
Table of Contents
install disney Plus On Hisense Roku TV OS
Here are the steps to Download Hisense Roku TV, that operates OS operating system:
- Press the Home button on your Roku TV remote
- Scroll across and select Streaming Channels
- Select Search Channels
- Use the on-screen keyboard to search for “Disney+”
- Select the Disney+ channel from the search results
- Select Add Channel
- Wait for Disney+ to install, then open the app
Watch disney Plus On Hisense Android TV OS
If you own Hisense Android/Google TV, you can get Disney Plus by simply following these steps:
- From the Home screen, scroll across to the Apps row
- Scroll to the end and select the Google Play Store app
- Use the on-screen keyboard to search for “Disney+”
- Select the official Disney+ app from the search results
- Select Install
- Wait for the app to download and install
- Select Open to launch Disney+ or go back to the Home screen
Watch Disney+ on Older Hisense TVs (Vidaa OS) with Alternative Methods
Older Hisense TVs (2019 and earlier) use VIDAA OS, which doesn’t have Disney+ app directly. even if your Hisense TV doesn’t natively support Disney+, you have multiple workarounds like using streaming devices, mirroring, or gaming consoles to enjoy the Disney+ library on your TV screen.
1: Using Streaming Device on Vidaa OS
Since older Hisense TVs with Vidaa OS don’t support the Disney+ app natively, you can use a third-party streaming device to access Disney+ on your TV. Here are the steps:
- Purchase a streaming device like Roku, Amazon Fire TV Stick, Chromecast with Google TV, or Apple TV that is compatible with your TV’s HDMI port.
- Connect the streaming device to your TV’s HDMI port and follow the on-screen instructions to set it up.
- During the setup process, connect the streaming device to your home Wi-Fi network.
- Once set up, navigate to the device’s app store (like Roku Channel Store, Amazon Appstore, Google Play Store, or Apple TV App Store).
- Search for and install the Disney+ app on your streaming device.
- Open the Disney+ app and log in with your Disney+ account credentials.
- You can now watch Disney+ content on your Hisense TV through the streaming device.
By using a dedicated streaming device, you can easily access Disney+ and other streaming services even on older TVs that don’t have built-in support for certain apps.
2: Mirroring Your Mobile Device
Since older Hisense TVs with Vidaa OS don’t have the Disney+ app, you can mirror your PC, Android smartphone or tablet screen to watch Disney+ on your TV. Here are the steps:
Mirror Android Device
- On your Hisense TV remote, navigate to “Anyview Stream“.
- Go to Menu -> Setup -> System -> Network -> Enable “Anyview Stream”.
- On your Android device, install the Google Home app and connect to the same Wi-Fi network as your TV.
- In the Google Home app, tap the “Cast” icon and select your Hisense TV.
- Select “Cast Screen/Audio” and choose your Android device.
- Open the Disney+ app on your Android device and it will mirror to your Hisense TV.
Mirror iOS Device (iPhone/iPad)
- You’ll need an HDMI to Lightning/USB-C adapter cable.
- Connect your iOS device to the adapter cable.
- Plug the HDMI end of the adapter into an available HDMI port on your Hisense TV.
- Select the corresponding HDMI input on your TV.
- Open the Disney+ app and enable mirroring to cast to your TV.
Note that mirroring quality may vary depending on your network and device capabilities. Using a third-party streaming device like Roku, Fire TV etc. will likely provide better streaming quality.
3: Using Gaming Consoles
If you own a PlayStation 4, PlayStation 5, Xbox One, or Xbox Series X/S console, you can use it to access the Disney+ app and watch content on your Hisense TV. Here’s how:
- Make sure your gaming console is connected to your Hisense TV via HDMI cable.
- Turn on your console and navigate to the respective app store (PlayStation Store or Microsoft Store).
- Search for the Disney+ app and select “Download” to install it on your console.
- Once installed, open the Disney+ app on your console.
- Log in with your Disney+ account credentials.
- You can now browse and watch Disney+ movies, shows, and other content on your Hisense TV using your gaming console’s controller.
The process to download, install, and use the Disney+ app is straightforward and similar across PlayStation and Xbox consoles.
Also Read:
FAQs
why I Cannot update or find Disney Plus on Play Store on Hisense TV?
There are two possible reasons you can’t update or find Disney Plus on your Hisense TV:
App incompatibility: Disney Plus might no longer be compatible with your Hisense TV model.
Outdated software: Your TV’s software or the Play Store app might need updates.
Try updating your TV software and Play Store app first. If that doesn’t work, Disney Plus might not be available for your TV anymore.
how To uninstall disney Plus On Hisense Smart TV?
To uninstall disney Plus On :
VIDAA: Long press OK button on Disney Plus icon > Select “Remove” and confirm.
Android: Settings > Apps > Disney Plus > Uninstall.
Roku TV: Highlight Disney Plus > Press * button > Select “Remove channel” and confirm.