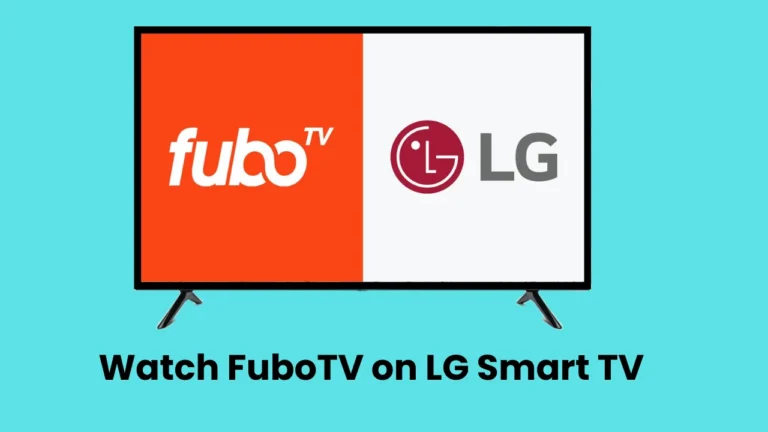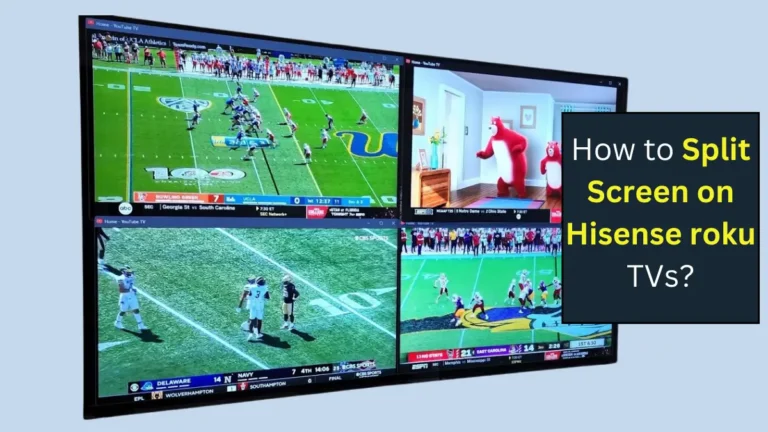How to Watch Netflix on Hisense Smart TV
To get Netflix on Hisense Smart TVs with Google Play Store: Install/update Netflix app there.
If no Play Store: Use alternative app platform or connect a streaming device like Chromecast/Roku with Netflix support.
In this article, we will discuss steps to get Netflix on all models of Hisense Smart TV.
Table of Contents
Steps to Install Netflix on Hisense Smart TVs
Hisense Smart TVs come in various models, each with its own app store or pre-installed apps. Regardless of your TV model, installing Netflix is a straightforward process:
Hisense Android TV
To install Netflix on your Hisense Android TV, follow these simple steps, but first connect Your Hisense TV to Internet.
- Navigate to the “Apps” section on your Hisense Android TV’s home screen.
- Open the Google Play Store and tap the search icon.
- Type in “Netflix” and search for the app.
- Click “Install” to download and install the Netflix app.
- Once installed, tap “Open” to launch the Netflix app.
Hisense Fire TV
To install Netflix on your Hisense Fire TV, follow these simple steps:
- On your Hisense Fire TV’s home screen, select “Find” and then “Search.”
- Enter “Netflix” in the search bar and tap the app icon.
- Click “Download” to begin downloading the Netflix app.
- Once downloaded, tap “Open” to start using the Netflix app.
Hisense Roku TV
To install Netflix on your Hisense Roku TV, follow these simple steps:
- Press Home button on your Hisense Roku TV remote.
- Scroll down and select Apps or “Streaming Channels.”
- Choose “Search Channels” and type in “Netflix.”
- Select the Netflix app and click “Add Channel.”
- The Netflix app will be downloaded and added to your Roku TV. Tap “Go to Channel” to launch the app.
Hisense Google TV
You can install Netflix on your Hisense Google TV by following these steps:
- On your Hisense Google TV’s home screen, go to the “Apps” section.
- Click “Search for apps” and use the virtual keyboard or Google Voice Assistant to search for “Netflix.”
- Select the Netflix app and click “Install.”
- Once installed, click “Open” to launch the Netflix app.
Hisense VIDAA TV
First check Hisense VIDAA TV Apps compatibility, if Your Hisense TV is compatible with Netflix, follow these steps to install it:
- Press the “My Apps” button on your Hisense VIDAA TV’s home screen.
- Select “App Store” and browse through the categorized apps.
- Use the search icon at the top-right corner and type in “Netflix.”
- Select the Netflix app and click “Install.”
- The Netflix app will be downloaded to your VIDAA TV. Tap “Open” to start using the app.
Hisense XClass TV
You can get Netflix on your Hisense XClass TV by following these steps:
- Turn on your Hisense XClass TV and ensure it’s connected to the internet.
- On the home screen, scroll through the pre-installed apps using the Hisense XClass remote.
- Locate the Netflix app and select it to launch the app.
Sign In to Netflix on Hisense Smart TV
Signing into Netflix on your Hisense Smart TV is a simple process:
1: Using Remote
- Launch the Netflix app and select “Sign In.”
- Choose “Sign In with Remote.”
- Enter your Netflix account credentials (email address and password) using the remote’s on-screen keyboard.
- Click “Next” to access your Netflix account.
2: Through Web
- Visit netflix.com/activate on a web browser.
- Enter the activation code displayed on your Hisense Smart TV screen.
- Sign in to your Netflix account using your email address and password.
- Your Hisense Smart TV will be linked to your Netflix account.
Frequently Asked Questions (FAQs)
Why can’t I find the Netflix app on my Hisense Smart TV?
A: The availability of the Netflix app depends on your Hisense Smart TV model and region. Check if your TV model supports the Netflix app and if your region is included in Netflix’s service area.
I’m facing issues with streaming Netflix on my Hisense Smart TV. What should I do?
If you encounter playback errors or buffering issues, check your internet connection’s stability. Ensure your TV is connected to a strong Wi-Fi signal. If the problem persists, restart your Hisense Smart TV and the Netflix app.
Can I create a Netflix account directly on my Hisense Smart TV?
No, you cannot create a Netflix account directly on your Hisense Smart TV. You need to sign up for a Netflix account using a web browser or mobile device.
How do I update Netflix on my Hisense Smart TV?
Check for updates in Google Play Store if available. Otherwise, update your TV’s firmware through Settings > All > About > Software Update.
How do I reset Netflix on my Hisense Smart TV?
Reset Netflix on your Hisense Smart TV by pressing Up, Up, Down, Down, Left, Right, Left, Right, Up, Up, Up, Up on the remote (like a secret code!) and choosing “Sign out”, “Start Over”, “Reset” or “Deactivate”.
Why does Netflix keep crashing on my Hisense Smart TV?
Netflix crashes on your Hisense Smart TV could be due to outdated data, outdated app/firmware, weak internet, or background apps. Try clearing app cache, updating app/firmware, restarting TV, or closing background apps. If it persists, contact Hisense or Netflix support.