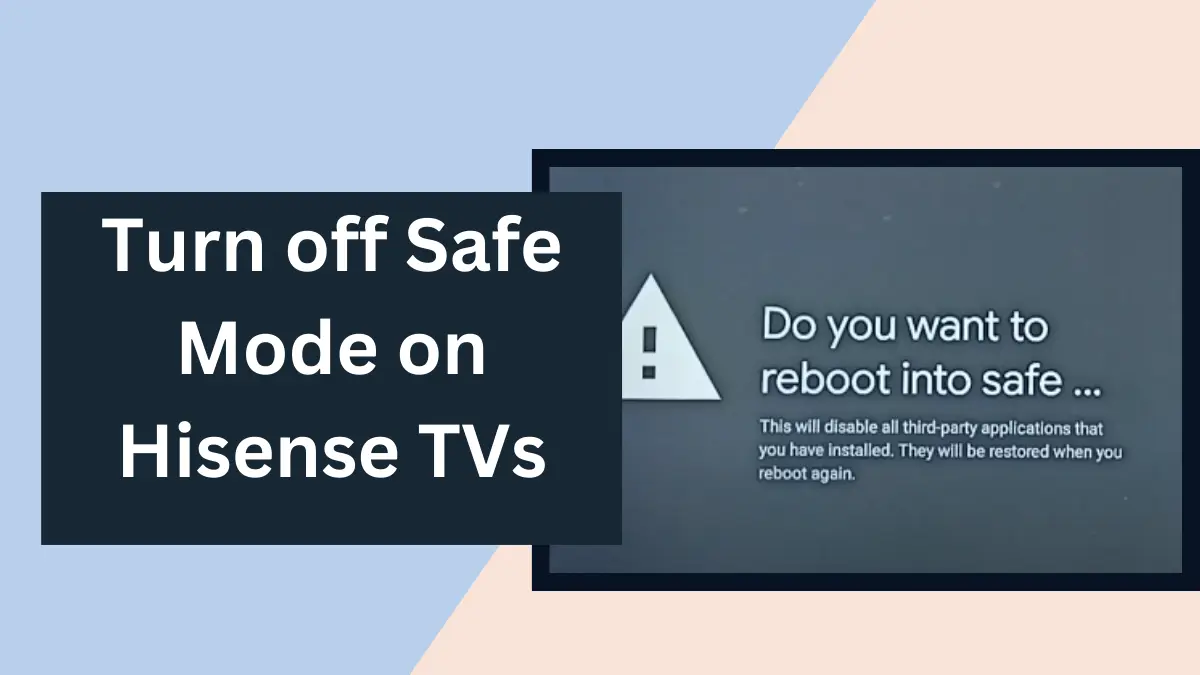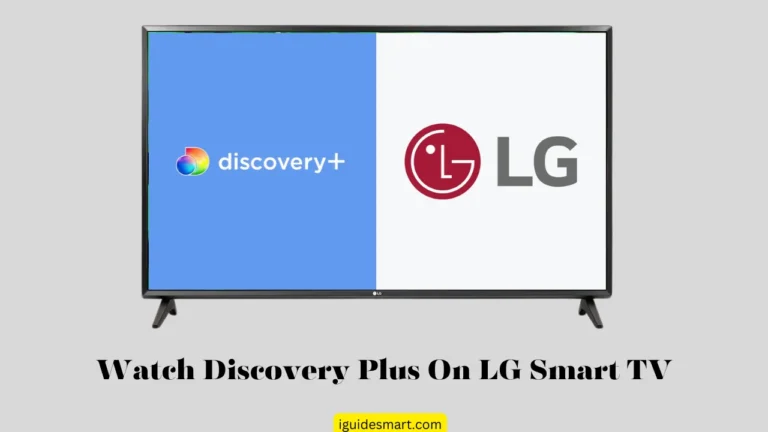QUICK sTEPS to Turn off Safe Mode on Hisense TV
To turn off Safe Mode on Hisense TV, Navigate to Home Screen > Settings (Gear icon) > About/System > Restart > Reboot to safe mode>OK
Hisense Smart TVs may occasionally encounter glitches or software malfunctions that hinder their optimal functioning. To address such issues, Hisense has equipped its Smart TVs with a Safe Mode feature, a diagnostic tool that allows users to isolate potential software-related problems.
Read Who is the Manufacturer of Hisense TV?
In some cases, incorrect initial setup can trigger Safe Mode. If you’re unsure whether your TV was set up correctly, our guide on setting up your Hisense TV for the first time may help you identify any potential issues.
To avoid confusion, please confirm you’re looking to disable Safe Mode and not Store Mode. We have dedicated guides for each, as here is to Turn off Off store mode.
Table of Contents
What is Safe Mode on Hisense TV
Safe Mode is a specialized troubleshooting mode that temporarily disables all third-party apps and downloaded content on your Hisense Smart TV. This essentially reverts the TV to its factory settings. It enables users to identify whether a specific app or software update is causing any performance issues.
If the TV functions flawlessly in Safe Mode, it indicates that the problem lies with a third-party app or software update. Conversely, if issues persist in Safe Mode, the problem likely stems from the TV’s hardware.
Steps to Turn OFF Safe Mode on Hisense TV
You can easily disable Safe Mode and revert your Hisense Smart TV to its normal operating state, just follow these simple steps:
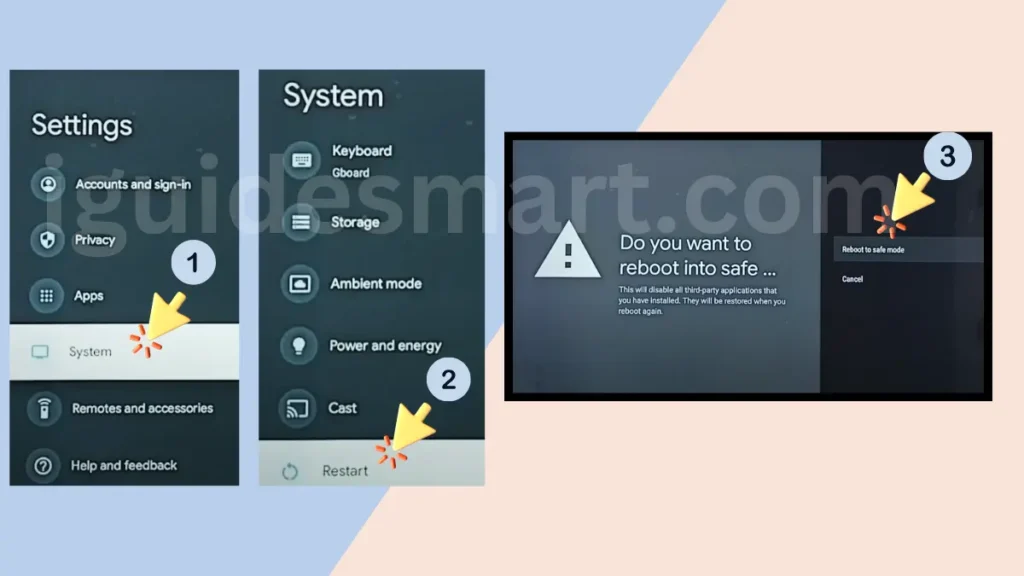
- Power On the Hisense Smart TV: Ensure your Hisense Smart TV is turned on and connected to a power source (Don’t worry if you lack a remote to disable Safe Mode, check Our guide on turning on your Hisense TV without remote)
- Access Home Screen: Navigate to the home screen of your Hisense Smart TV.
- Select “Settings”: Locate and select the “Settings” icon (gear icon) on the TV screen. This will open the TV’s settings menu.
- Choose “About” or “System” Option: Within the settings menu, scroll down and select either the “About” or “System” option. The specific label may vary depending on the Hisense Smart TV model.
- Select “Restart” Menu: Once you’ve located the “About” or “System” option, select it. This will open a submenu with various options. Choose the “Reboot to safe mode” menu from the available options.
- Press “OK” Button: On your TV remote, press the “OK” button once to select the “Reboot to safe mode” option. This will initiate the process of restarting your Hisense Smart TV in normal mode.
If Safe Mode persists, it could indicate a hardware issue. Check your warranty coverage and claim options.
Recovering from Safe Mode might reset your input settings. Set it up accordingly, and make sure to check app compatibility (On VIDAA U) to download them again.
Safe Mode can sometimes disable features like Bluetooth and Airplay. After successfully turning off Safe Mode, if these features aren’t working as expected, check out our dedicated guides on Hisense TV Bluetooth and Hisense TV Airplay.
Frequently Asked Questions (FAQs)
How to turn off Safe Mode on Hisense Android TV?
Disabling Safe Mode on Hisense Android TV follows the same process as outlined above for Hisense Smart TVs in general. Simply follow the steps for disabling Safe Mode, and your Hisense Android TV will exit Safe Mode and resume normal operation.
Can I use third-party apps in Safe Mode?
No, Safe Mode temporarily disables all third-party apps and downloaded content on your Hisense Smart TV. This is intended to isolate software-related issues and determine whether a specific app is causing problems.
What if my Hisense Smart TV remains in Safe Mode after restarting?
If your Hisense Smart TV remains in Safe Mode after restarting, it indicates that the TV may have encountered a hardware issue. In such cases, it’s recommended to contact Hisense customer support for further assistance.