To turn off store mode on Hisense smart TV, turn on the TV, press the Menu button, navigate to “Settings,” select “Device Preferences,” press “Usage Mode,” and then change it to “Home Mode.”
Is your Hisense TV stuck in store mode? This mode is designed to show off the TV’s features in a retail setting, but it can be frustrating to have it on when you’re trying to watch TV at home. Here’s how to turn it off in just a few steps.
Want to know Who the Manufacturer of Hisense is?
In this article, we will show you how to turn off store mode on a Hisense TV. The process is very simple and should only take a few minutes.
New To Hisense TV? Check How to Setup Hisense TV.
| Key Take Away |
|---|
| 1: To turn off store mode using the remote, Change the Usage Mode to Home Mode under Device Preferences in Settings. 2: To disable store mode without the remote, Access the TV’s menu and navigate to Device Preferences to disable Retail Mode. 3: Force stop store mode, Force stop the Store Mode app from the Apps menu in Settings. 4: Using advanced settings, Toggle the Store Mode switch to the left (grey) under Advanced System in Settings. |
Table of Contents
How to Turn Off Store Mode on Hisense Smart TV?
You can turn off store mode/Demo mode by different methods. Here are some quick methods to do this:
1. Using Remote
You can turn off store mode on Hisense smart TV by using its remote. Here are the simple steps to do this:
Step 1: Power on the TV and Prepare the Remote
- Ensure your Hisense Smart TV is powered on.
- Locate your Hisense TV remote and have it within reach.
Step 2: Access the Settings Menu
- Press the “Home” button on your Hisense TV remote.
- Navigate the on-screen menu using the directional buttons on your remote.
- Select the “Settings” option.
Step 3: Locate Device Preferences
- Within the Settings menu, scroll down and select “Device Preferences.”
Step 4: Disable Retail Mode
- Under Device Preferences, you will find the “Retail Mode” option.
- Select “Retail Mode” to access its settings.
- Choose “Disable Retail Mode” to turn off the store mode feature.
Step 5: Confirmation and Enjoying Your TV
- A confirmation message may appear. If so, select “OK” to proceed.
- Your Hisense Smart TV is now out of store mode and ready for your personalized viewing experience.
2. Disable Store Mode Without Remote
If your Hisense TV remote is unavailable, you can turn off store mode directly on the TV itself. Follow these steps:
Step 1: Power On the TV
- Locate the power button on your Hisense Smart TV, typically found on the back or side panel.
- Press and hold the power button until the TV turns on.
Read How to Turn on Hisense TV without a remote?
Step 2: Access the Menu
- Once the TV is powered on, look for a small button labeled “Menu” or “Settings” on the front or side panel. This button may be located near the power button or integrated into the control panel.
- Press and hold the “Menu” or “Settings” button.
Step 3: Navigate to Device Preferences
- Using the volume up and down buttons, scroll through the menu options until you find “Settings” or “System.” Select this option.
- Navigate further using the volume up and down buttons until you find “Device Preferences.” Select this option.
Step 4: Disable Retail Mode
- Using the channel down button, navigate to the “Retail Mode” option. Select this option.
- A confirmation message may appear. If so, use the channel down button to highlight “Disable Retail Mode” and press the OK button on the TV panel.
Step 5: Enjoy Your TV
- Store mode will be disabled, and your Hisense Smart TV is now ready for your personalized viewing experience.
3. Force Stop Store Mode
To force stop store mode app on a Hisense TV, follow these simple steps:
Step 1: Access Apps Menu
- Power on your Hisense Smart TV.
- Press the Home button on your Hisense TV remote.
- Navigate the on-screen menu using the directional buttons on your remote.
- Select the “Settings” option.
Step 2: Locate Apps
- Within the Settings menu, scroll down and select “Apps.”
Step 3: Access See All Apps
- In the Apps menu, click on “See All Apps” to view all installed applications.
Step 4: Show System Apps
- Since Store Mode is a system app, you’ll need to click “Show System Apps” to make it visible.
Step 5: Select StoreMode
- Scroll down until you see “StoreMode” and click on it.
Step 6: Force Stop Store Mode App
- Click on “Force Stop” to end the Store Mode app process.
- Confirm your decision by clicking “OK” in the following screen.
4. Using Advanced Settings
You can turn off store mode on Hisense Smart tv through settings. You can enable home mode through advanced settings, to do this, follow these steps:
Step 1: Open the Settings Menu
You can open the Settings Menu in two ways:
- Using the remote control: Press the “Settings” button on your Hisense remote control.
- Using the on-screen menu: Scroll to the upper right-hand corner of the screen and select the gear icon.
Step 2: Click on System
In the Settings Menu, click on “System.”
Step 3: Click on Advanced System
Locate the “Advanced System” option and select it.
Step 4: Disable Store Mode
Under Advanced System, you will find the “Store Mode” option. It is represented by a toggle switch.
- To disable Store Mode, move the toggle switch to the left (grey).
- To enable Store Mode, move the toggle switch to the right (blue).
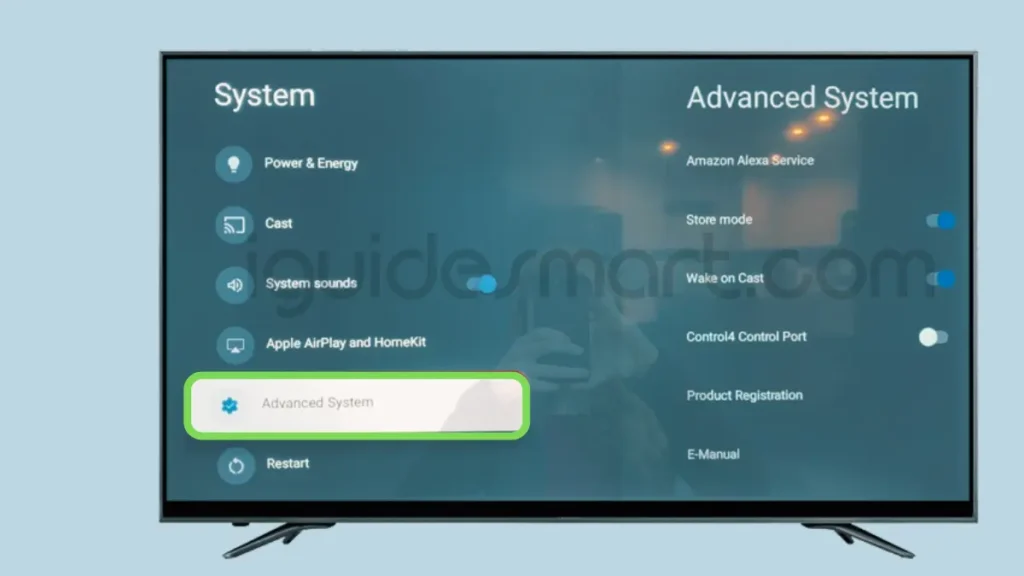
I enjoyed 2nd one method thank u very much