How to Update Apps on Vizio TV in 2024-3 easy ways
Updating apps on your Vizio TV is a quick and easy way to improve your TV’s performance and get the most out of it. App developers regularly release updates that include new features, bug fixes, and performance improvements. You can update apps on Vizio TV by using simple methods.
Also, Read Who makes Vizio TV?
In this article, we’ll show you how to Update Apps on Vizio TV using the SmartCast app store, the Vizio website, and the TV’s remote control.
Table of Contents
How often should you update apps on Vizio TV?
It is a good idea to update your Vizio TV apps as soon as updates are available. This will help to ensure that you are getting the best possible performance, features, and security from your apps.
You can check for app updates manually by going to the Vizio App Store and selecting “My Apps.” Any apps that have updates available will be listed in the “Updates” section.
You can also set your Vizio TV to automatically update apps. To do this, go to Settings > System > Apps and select “Auto-Update Apps.”
I recommend setting your Vizio TV to automatically update apps so that you don’t have to worry about checking for updates manually.
Benefits of updating apps on Vizio TV
Updating your Vizio TV apps is important for a number of reasons. First, app updates often include bug fixes and performance improvements. This means that your apps will run more smoothly and reliably after you update them.
Second, app updates often include new features and content. For example, a streaming app might add new shows and movies, or a game app might add new levels or characters. If you update apps on Vizio TV, you can be sure that you are getting the most out of them.
Methods for manually updating firmware on Vizio TVs
Vizio Smart TVs are typically designed to update their firmware automatically over the internet. However, there may be times when you need to manually update the firmware, such as if your TV is not connected to the internet or if you are experiencing problems with the current firmware version.
Manually updating the firmware on your Vizio Smart TV can be a simple process, but it is important to follow the steps carefully to avoid any problems.
Here are two methods you can use for updating Firmware manually:
Method 1: Using a USB drive
You can update firmware by using a USB drive having file of the update. Follow these simple steps:
- Download the latest firmware for your TV model from the Vizio support website.
- Rename the file you downloaded to fwsu.img.
- Copy the file to a USB drive.
- Turn off your TV and insert the USB drive into your TV.
- Turn on your TV.
- You should see a blue light on the TV telling you it has picked up the USB and the firmware image file.
- Once the blue light goes out, power off the TV and remove the USB drive.
- Power on the TV and navigate to Settings and System to check the firmware version number under Version to ensure you’re running the latest firmware.
Method 2: Using the Vizio website
You can update firmware by using the official website of Vizio TV. Follow these simple steps:
- Go to the Vizio support website and sign in to your account.
- Click on My TV.
- Select the TV you want to update the firmware on.
- Click on Software.
- Click on Check for Updates.
- If an update is available, click on Download.
- Once the download is complete, click on Install.
- Follow the on-screen instructions to complete the firmware update.
Methods for updating apps on Vizio TVs with or Without V Button
Vizio VIA and VIA Plus TVs are older models of Vizio smart TVs. They were released in the early 2010s and have since been replaced by Vizio’s SmartCast platform.
Updating apps on a Vizio VIA or VIA Plus TV needs to be done manually. You need to manually remove and reinstall each app.
You can update apps on Vizio TV by using the V button or without it. Here are easy-to-follow methods to update apps on your Vizio TV:
Method 1: Using the V button
- Press the V or VIA button on your remote.
- Select the app you want to update.
- Press the yellow button on your remote.
- If you see Update, hit that.
- If you don’t see Update, choose Delete App and then OK.
- Confirm your choice by highlighting Yes and pressing OK.
- Navigate to the App Store using your remote.
- Find the app you want to update or reinstall, and press OK.
- Select Install and allow the process to complete.
Learn How to delete apps on Vizio TV.
Method 2: Using the Vizio website
- Go to the Vizio support website and sign in to your account.
- Click on My TV.
- Select the TV you want to update the apps on.
- Click on Apps.
- Click on the app you want to update.
- Click on Update.
Method 3: Without the V button
- Go to the Vizio website and sign in to your account.
- Click on My TV.
- Select the TV you want to update the apps on.
- Click on Apps.
- Click on the app you want to update.
- Click on Update.
For Yahoo! platform apps, you can also update them by going to the Yahoo! TV app and selecting Settings > Check for Updates.
To update apps on a 70″ Vizio TV, E241i-A1W, E65-C3, or Vizio TV from 2020, 2022, or 2021, follow the same steps as above.
Update Apps on a Newer Vizio TV with Smartcast
Your Vizio TV may update apps and firmware automatically. But check for updates regularly to make sure that you are running the latest versions of your apps and firmware.
Update your Vizio TV with SmartCast in a few easy steps!
- Turn on your TV and grab the remote. (How to turn on?)
- Press the Menu button.
- Navigate to Settings and select it.
- Scroll down to System and select it.
- Select Check for Updates.
- If any updates are available, select Download and then Install.
- Your TV will restart and install the updates.
- Once the updates are complete, your TV will restart automatically.
Learn how to reset Vizio TV.
No need to manually remove and reinstall each app, no need to remember to check for updates regularly. SmartCast takes care of it all for you. So sit back, relax, and enjoy your favorite apps on your Vizio TV.
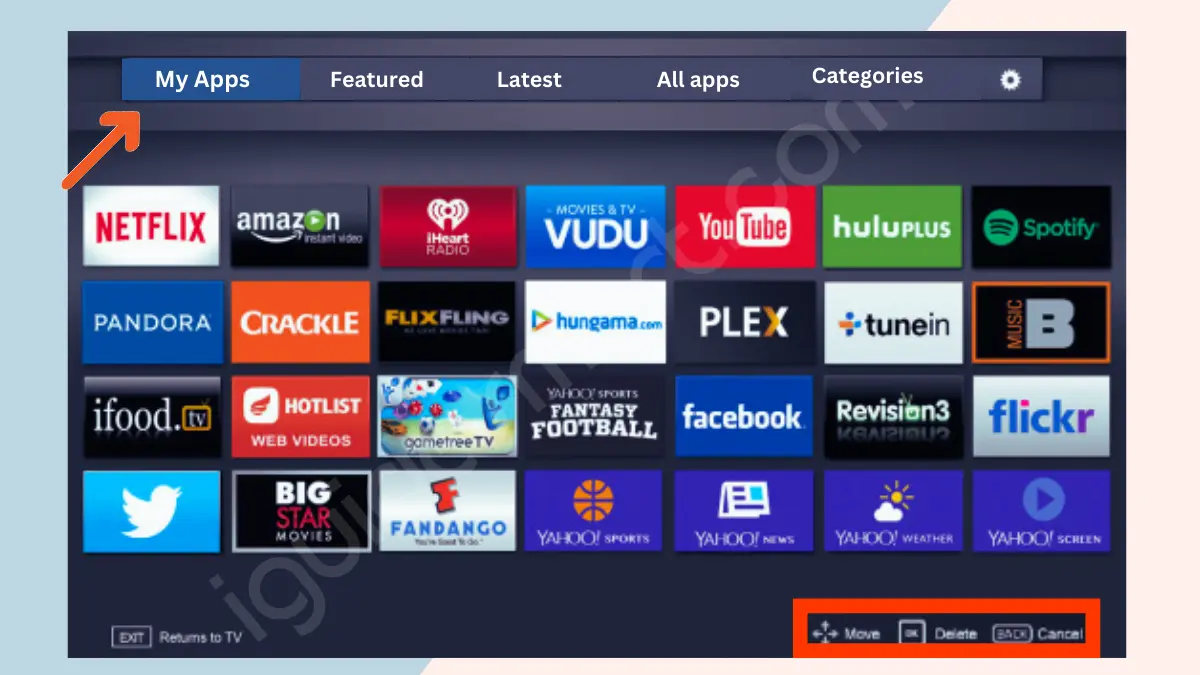


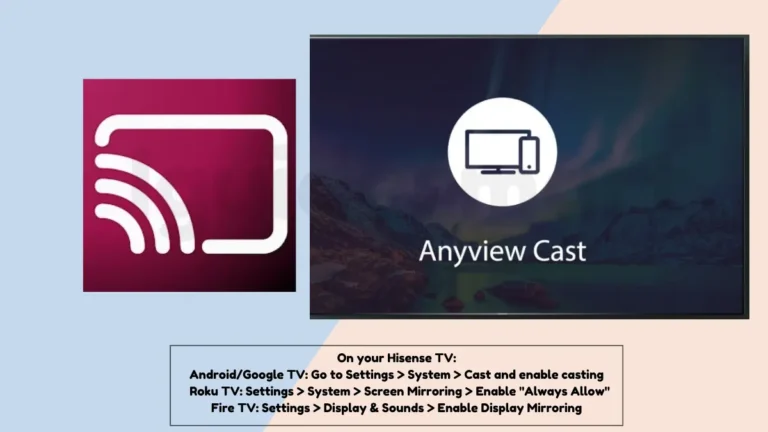

One Comment