Hisense TV Not Connecting to Wi-Fi-Fixes for Wireless Network Issues
If Hisense tv wont connect to Wi-Fi, Restart router & TV, check Wi-Fi details, update firmware, move closer, try advanced fixes like Change Wi-Fi channel, adjust security settings (temporarily), disable 5GHz band steering (if applicable).
This is a common issue That Needs some Simple troubleshooting steps to encounter it. Sometimes, Just performing a Power Cycle on your Hisense TV and Router can fix this “Hisense TV not Connecting to Wi-Fi” issue.

In this article, you will learn all the possible reasons and solutions that are causing your Hisense TV connectivity issue with the Wi-Fi network.
Table of Contents
Reasons for Hisense TV Not Connecting To Wi-Fi
There are several possible reasons why your Hisense TV is not connecting to your WiFi network. Some of the common issues include incorrect network settings and a weak WiFi signal.
1. Wi-Fi connection issues
If your Hisense TV is not connecting to WiFi, it could be due to various connectivity issues. Ensure that your WiFi router is functioning correctly and providing a stable internet connection. Additionally, make sure that the WiFi network you are trying to connect to is visible and accessible.
2. Incorrect network settings
It is essential to double-check the network settings on your Hisense TV. Sometimes, incorrect settings can prevent your TV from connecting to WiFi. Ensure that you have entered the correct password and selected the appropriate WiFi network.
3. Weak Wi-Fi signal
If your WiFi signal is weak, your Hisense TV may struggle to establish a stable connection. Check the signal strength in the area where your TV is located. If the signal is weak, you can try repositioning your router for better coverage, or consider using a WiFi range extender to boost the signal strength.
Facing Black Screen Issue on your Hisense TV? Read out troubleshooting guide
Methods To Fix Hisense TV Not Connecting To Wi-Fi
In this Section, we will discuss various troubleshooting steps for Hisense TV not connecting to Wi-Fi Issue. Read carefully and follow the steps one by one.
1. Restart Hisense TV and Router
Some issues can be due to some minor Glitch, which can be Solved by Restarting your Hisense TV and Wi-Fi router. Follow the steps below to restart your Hisense TV and Router.
- Turn Off your Hisense TV and Router with the help of a Physical button or TV remote.
- Wait for a Few Seconds.
- Turn on Hisense TV and Router again.
2. Check Wi-Fi Connection Settings
If, after restarting your Hisense TV and Router, Your Hisense is still not connecting to Wi-Fi, You Should Check the Wi-Fi Connection Setting from your Hisense TV. To see your Network Status, follow the steps below.
- Press Menu Button on your Hisense TV remote.
- In Menus, Navigate to the “Network” and Press OK.
- Go To “Netwrok Information” or “Netwrok Configuration” and Press OK.
- You can see your Network Status in this Section.
- You can see if your Hisense TV is Connected to the Wi-Fi Network or not.
- You can Also See the Signal Strength.
If you see your Hisense TV is not connected to your Wi-Fi Router, you should Reconnect it. You can also try clicking on Forget Password and then Re-Enter password. You can also Restart your Hisense TV and then Reconnect it.
Also Learn: How To Add Apps on Hisense Smart TV.
3. Cross Check your Wi-Fi Router
Sometimes, the Problem lies in your Router instead of your TV. Check your Wi-Fi router by connecting it to your Mobile or any other Device. If it’s not connecting on other devices, too, then the problem is with your Router. You can Restart the Router or Reset the Router. If it’s still not working, you should connect your ISP provider to solve this Problem.
4.Power Cycle your Hisense TV
Sometimes, temporary cache files and Glitches can cause issues like a Balck Screen, a Red Light Blinking, and Wi-Fi connectivity issues. Performing a power cycle on Hisense Smart TV can solve these minor Bugs and Glitches. Follow the steps below to perform the Power Cycle on Hisense Smart TV.
- Turn Off your TV and Unplug it from the Power outlet.
- Wait for 60 seconds.
- Plug your TV back into the Power outlet.
- Turn on your Hisense TV.
- The power Cycle is Done.
Now, you can connect it to your Wi-Fi network.
5. Check DNS Setting
Often, your TV needs to be configured with the DNS correctly, which can cause connectivity issues in your Hisense. You should check the DNS setting, and if it’s manual, make it automatic. Follow the steps below to check the DNS settings on Hisense TV.
- Press the Menu Button on your Remote control.
- Navigate to “Network” and press OK.
- Select “Network Configuration” and Press OK.
- Now Scroll to “Advanced Setting” and Press OK.
- In Advance Setting, check “DNS Setting” or IP Settings.
- If Your TV is Set to Manual IP Detection, make it to DCHP. By doing this, Your TV will detect the IP addresses automatically with the help of the DCHP of the Router.
- This will Solve the Hisense TV not Connecting to Wi-Fi issue if it is occurring due to IP Detection.
6. Check Network Band
All the Latest Hisense TV models are compatible with the 5GHz Network band, but the old model is still not able to connect to 5GHz. Old Models are still able to connect to the 2.4GHz Band.
The simple solution to this problem is to enable Dual Band on Wi-Fi routers. After this, your Wi-Fi router will support both 5GHz and 2.4GHz Network bands, and Hisense TV will easily connect to it.
7. Check for Wi-Fi Interfernce
Smart appliances like Microwave ovens and Cordless Phones can interfere with Wi-Fi Signals. So You should keep your Hisense TV away from these devices.
Also, Move your Wi-Fi Router Closer to your TV. It will Increase the signal strength.
8. Reset Wi-Fi Router
If you see a problem with the Wi-Fi router, you should reset it to solve the Glitches and Bugs. Follow the Steps Below to Reset your Wi-Fi Router.
- Unplug all the wires from the router.
- Keep only the power cable connected to your router.
- Find the small reset button on the back of the router.
- Use a pointed object to press and hold the reset button.
- Keep holding it until all the lights on the router start blinking.
- When all the lights blink, let go of the button.
- Your Wi-Fi router is now reset to its factory settings.
After you have successfully reset the Router, you can Plug all the wires back and Connect it to your Smart TV or any device and Set it.
9. Use Ethernet Cable
Another Alternative way is to use an Ethernet Cable for Internet connection on your Hisense TV. It’s the most reliable method to access the internet.
In this Method, there is no more worry about signal strength or band issues. Ethernet Internet is also more stable than a Wi-Fi Connection.
Plug one end of the Ethernet cable into the ethernet port on your Hisense TV and Plug the other end into Modem.
It’s the best option. And I always prefer this Method for my Smart TV and PC.
10. Update Firmware of Hisense TV
Outdated firmware can lead to many technical issues on your Hisense TV. You should keep all your devices updated.
But how can I update my Hisense TV’s firmware as I dont have access to Wi-Fi Connection? Then don’t worry. I will tell you the easiest way to access the Internet on your TV and update your firmware.
Use an ethernet cable to access the Internet on your TV. After you get access to the Internet, follow the steps below to Update the Firmware.
- Press the Home button on your Hisense TV.
- Go to Settings and Press OK.
- Navigate to “Device & Software” and Press OK.
- Now Select “System Updates”.
- If any update is available in this Section, then select “Download and Install.”
11. Factory Reset Your Hisense TV
Suppose all the above troubleshooting steps fail to solve Hisense TV not connecting to Wi-Fi Issue. In that case, the last option is to Perform Factory. Factory Reset will Solve the most stubborn Problems. Follow the steps below to factory reset Hisense TV.
- Press the Home Button on the TV remote.
- Go to “Setting”.
- Navigate to Device and Software and press OK.
- Select Reset Options and Press OK.
- Now Select “Erase All Data” and Press OK.
- It will prompt for confirmation. Confirm the Prompt.
- The process will start, and Your Hisense TV will restart.
Note: Factory Reset will erase all the apps, Settings, and Accounts. It will restore your TV to its Factory Default Settings. You Should Do a Backup of Important information before starting the factory reset.
12. Contact Hisense Support
If a problem persists, then you can contact Hisense Support to get assistance. The support team will guide you in detail about the troubleshooting.
Or you can Call their support number at +1 (888) 935-8880.
FAQS
Why Hisense TV is Not Picking Up Wi-Fi 5 GHz?
5GHz signals have a shorter range than 2.4GHz. Move your TV closer to the router to improve signal strength. Avoid placing the router behind thick walls or furniture.
Why does my Hisense smart TV keep disconnecting from Wi-Fi?
Weak signal, outdated firmware, router issues, or interference could cause disconnects. Try restarting router, moving it closer, and updating TV firmware. If it persists, consider factory reset or contacting Hisense support.

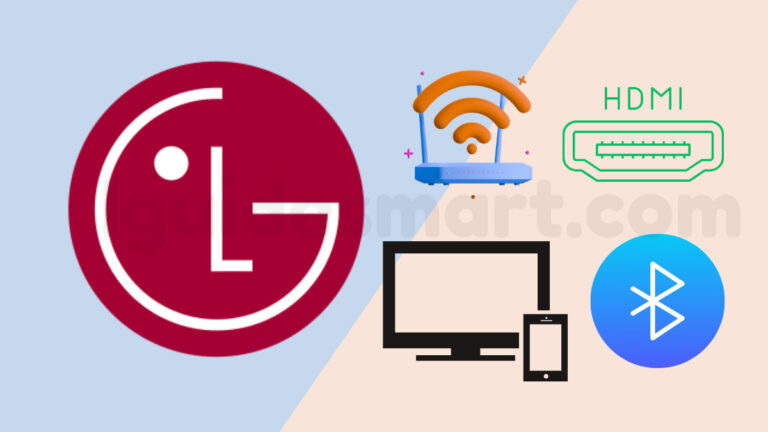
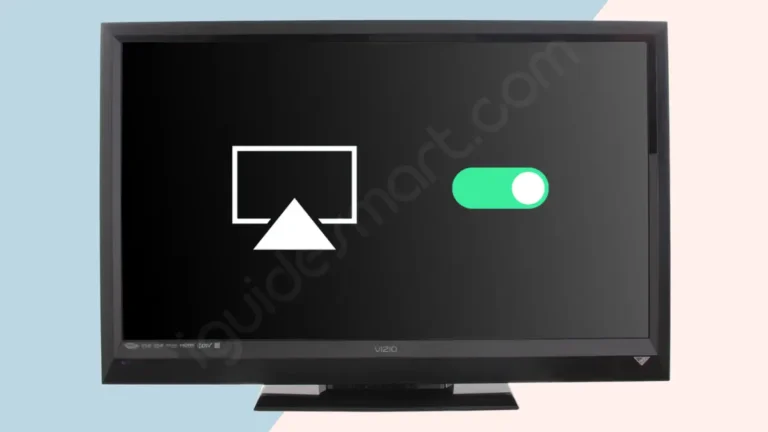
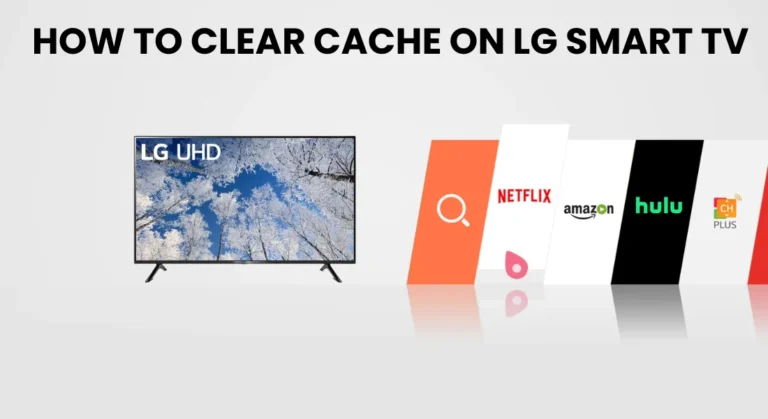
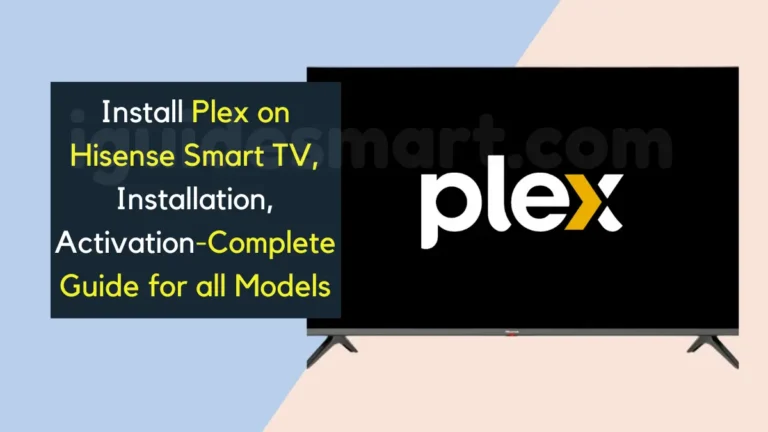
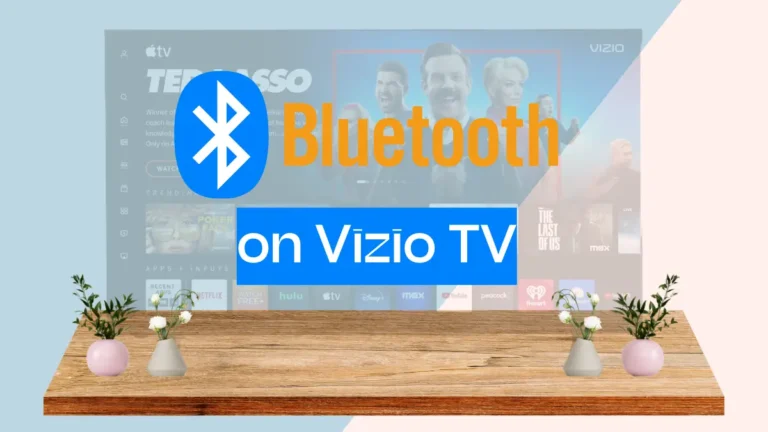
8 Comments