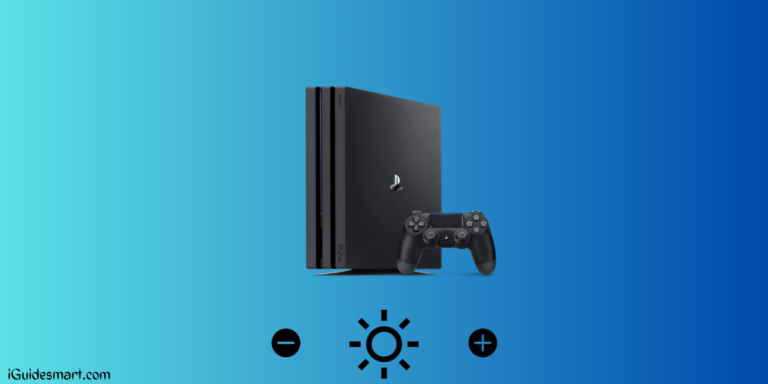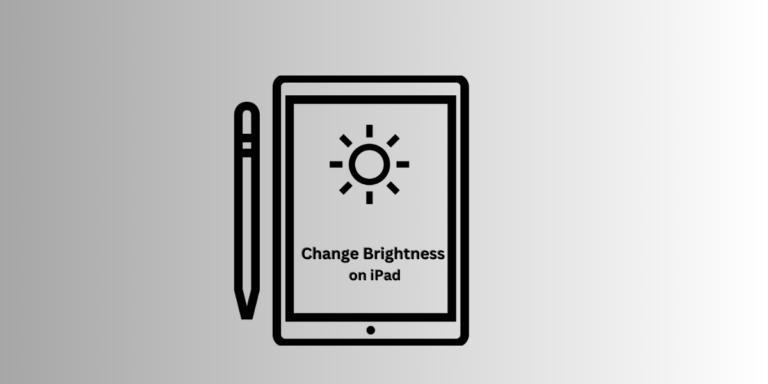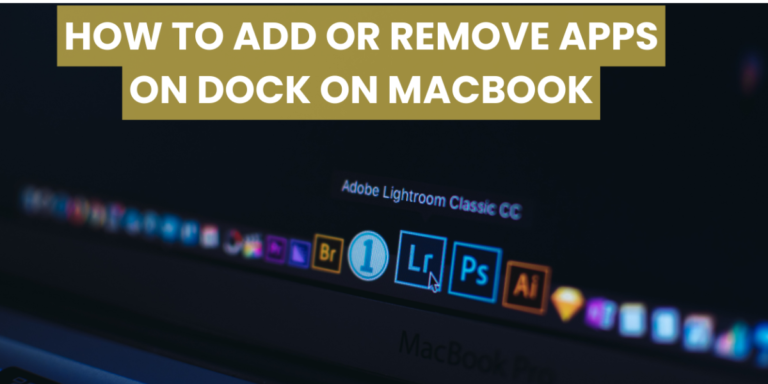How to Change Brightness on PS5: A Step-by-Step Guide
Introduction
PlayStation 5, or PS5, is Famous amongst all gamers worldwide due to its interface. PS5 is Providing High quality and numerous exciting features according to its generation, which enhances people’s gaming experience. In gaming, Screen resolution and the quality of Graphic Play an essential role in players’ performance. In This article, we will guide you step by step for changing the brightness of your PS5.

Table of Contents
Step By Step Guide To Change Brightness on PS5
For adjusting the brightness on PS5, we have different methods. Today you will learn a few to enhance your gaming and sewing experience. Consider that settings differ from game to game and device. But the overall procedure will be almost identical for all.
Method 1: Adjusting the Brightness In Mini Games on PS5
First, We will discuss changing the brightness on PS5 through mini-game settings. In mini-games, like Destiny 2 or It Takes 2, we can adjust brightness using the simple steps below.
Step 1:
In mini-games, go to Options and click the Settings Icon on the top right of the screen.
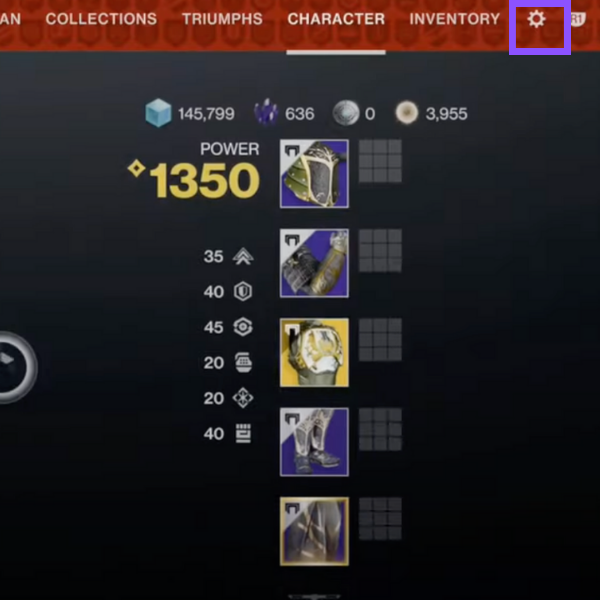
Step 2:
In Settings, go to the Videos tab.
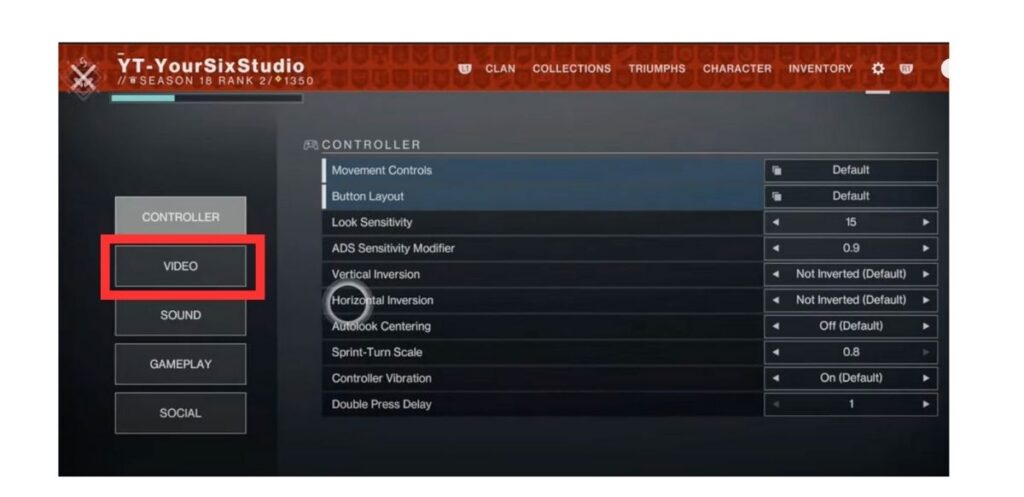
Step 3:
In mini-games, we have “HDR” or “Brightness” option in the Videos tab.
Step 4:
You will see the “Adjust Brightness” option in the Front on Brightness option. Click on it.
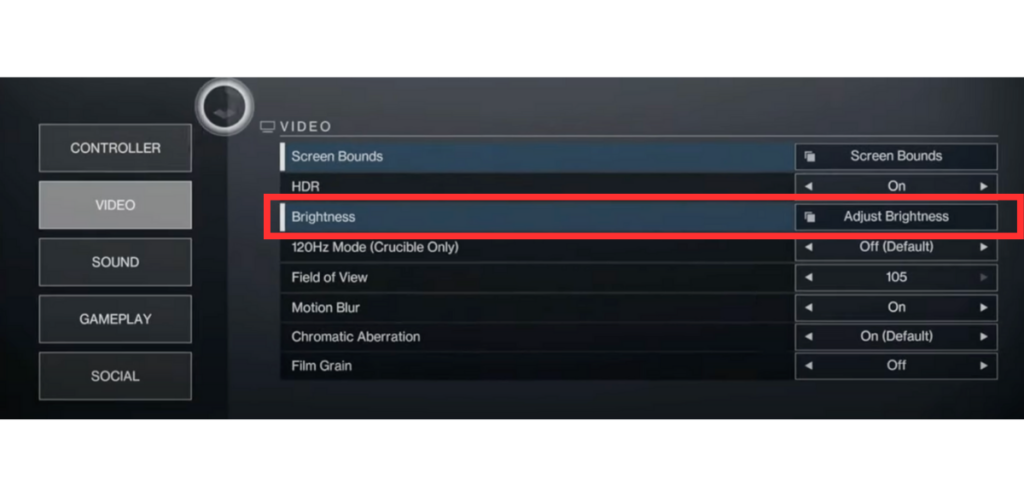
Step 5:
In the new window, you will see below two sliders named “MidPoint” and “Peak Brightness.”
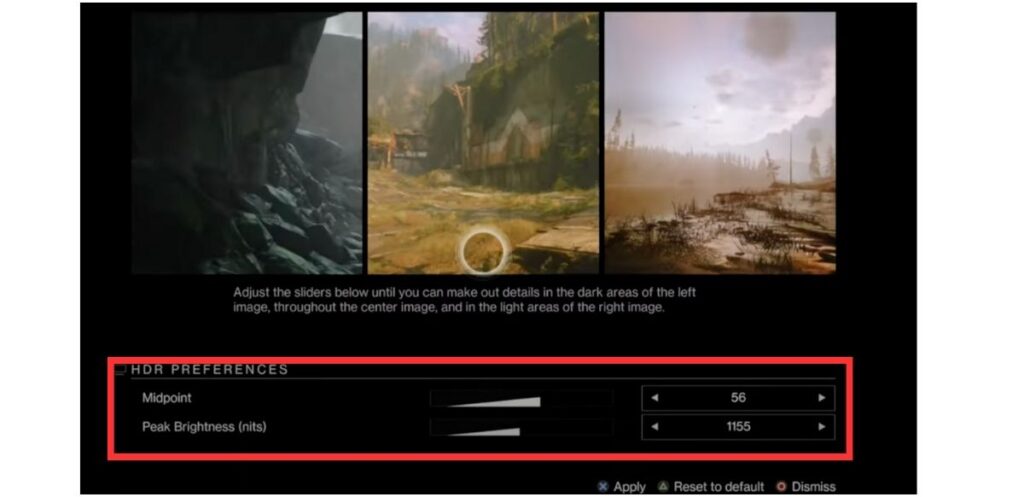
Step 6:
You can adjust these two sliders according to your needs and choice.
Step 7:
After getting your best level press “X” on PS5 to Apply ..
Method 2: How to Change Brightness on PS5 using System Settings
Step 1: Accessing the Settings Menu
Power On Your PS5: Turn on your PS5 console and ensure it’s connected to your display.
Step 2: Navigating to Display Settings
Use your controller to navigate to the PS5 home screen.
Scroll down to the Settings icon, indicated by a gear.
Step 3: Adjusting Brightness Settings
In the settings menu, find and select “Screen and Video.”
Step 4: Customizing Brightness
Within the “Screen and Video” settings, locate “Brightness.”
Adjust the Slider: Use the controller’s thumbstick to adjust the brightness slider left or right.
Step 5: Confirming Changes
As you adjust the slider, the screen’s brightness changes. Find your preferred level and press “X” to confirm.
Step 6: Saving Settings
Exit the settings menu and return to the PS5 home screen.
Enjoy Your Customized Brightness: Your brightness settings are now customized for your gaming session.
Method 3: Adjusting the Brightness Using Game Setting
Step 1:
Open the Settings Menu on the Homepage.
Step 2:
Then Using the remote controller highlights the “Screen and Video” option
Step 3:
Now select the “Video Output” option.
Step 4:
Now Under the Video output option, you will see the “Colour” option
Step 5:
There, highlight the “Adjust HDR” option.
Step 6:
Any Game or app opening after clicking on Adjust HDR will be closed.
Step 7:
Here it is; now you can change your HDR.
Step 8:
So finally, it’s all; you can Adjust HDR according to your needs. And it will be saved.
Also Read: How To Change The Brightness on PS4
Brightness Modes for Different Gaming Environments
PS5 offers different brightness modes to enhance your experience based on your gaming environment.
Standard Mode:
Ideal for: General gaming in well-lit rooms.
Brightness Level: Balanced brightness for versatile gaming scenarios.
Cinematic Mode:
Ideal for: Immersive story-driven games and movies.
Brightness Level: Optimized for cinematic experiences with enhanced contrast.
FAQs
Can I adjust the brightness on my PS5 console?
Absolutely! PS5 offers easy-to-use brightness adjustment settings.
Will changing brightness affect my gameplay experience?
Adjusting brightness enhances your gaming experience by improving visibility and color accuracy.
Can I switch between brightness modes while gaming?
You can switch between standard and cinematic modes based on your gaming environment.
Is changing brightness a one-time setting?
No, you can adjust brightness settings anytime to suit your gaming environment.
Are customized brightness settings saved for different games?
Yes, your customized brightness settings are saved and will be applied across different games.