To adjust the brightness and contrast settings on a Dell monitor, locate the button on the monitor that activates the On-Screen Display (OSD) menu. Then, select the Brightness/Contrast category and adjust the Brightness and Contrast settings as desired.
Adjusting the brightness on Dell monitor is a quick and easy way to improve your viewing experience. Whether you’re working on a document, watching a video, or playing a game, the right brightness level can make a big difference in comfort and clarity.
There are a few different ways to adjust the brightness on your Dell monitor. You can use the physical buttons on the monitor itself, or you can use the on-screen display (OSD) menu.
We have also written: How to Turn Brightness Down on Roku TV & How to Change Brightness on iPhone
Table of Contents
methods to control Brightness/contrast on Dell Monitor?
Changing the brightness is relatively easy on Dell monitors. You will learn a few steps, and then it’s easy for you. Read all the steps carefully. You can adjust brightness by three different methods given below.
1. By using Monitor’s Manual Buttons
The easiest method you can use to alter the Monitor’s brightness is physical buttons placed on the Monitor. On Each Monitor, dedicated buttons are present for this process.
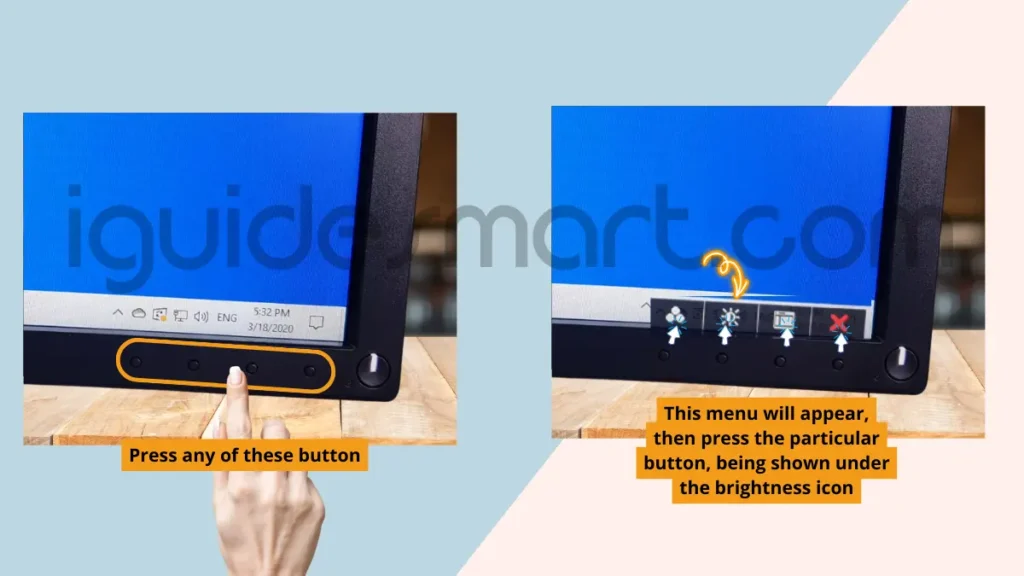
Follow these steps:
- First, Switch on your Monitor and wait for a few minutes.
- After a few minutes, Locate the Brightness button on the Monitor.
- If you find it difficult, then the button with the sun-shaped image is the brightness button.
- After pressing this button, you will find the Brightness option.
- Finally, you can adjust your brightness level using the “+” or “-” button preset on the Monitor.
2. Using Monitor’s Setting Menu
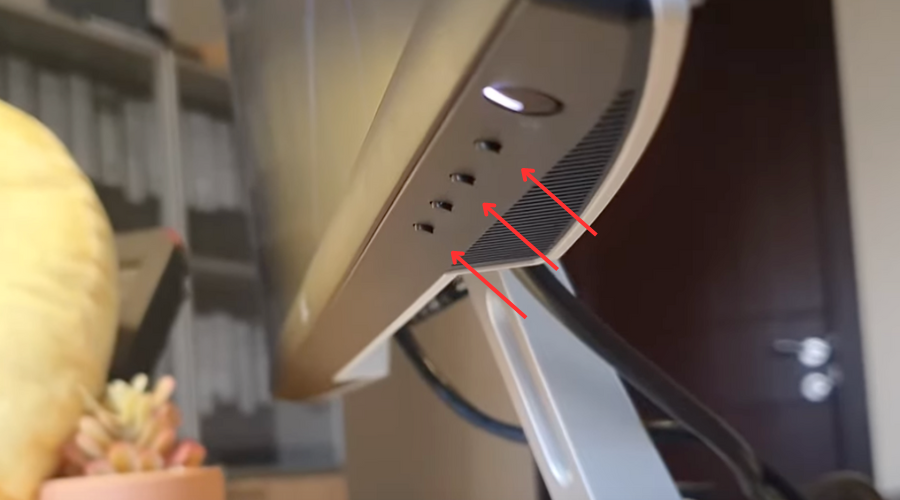
- First, Find the Menu button on your Monitor and Press it.
- On Different models of monitors position of buttons may change. On some models maybe on the front or sides or at the bottom.
- Navigate to the Brightness/Contrast Setting With the help of arrow keys.
- Press the Enter button to enter the Brightness settings.
- You can adjust the Brightness level by using the arrow keys
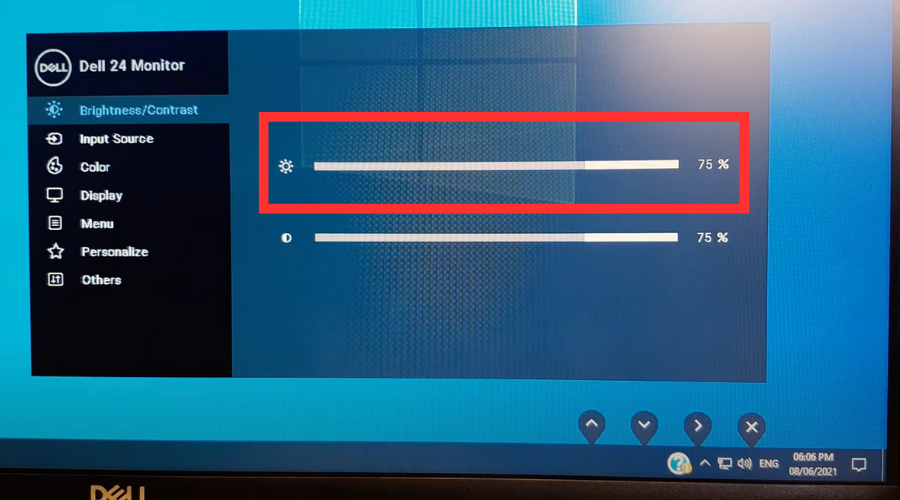
Once you get your preferred level, press the enter button to save Changes.
3. Using the Operating System
Sometimes, you will notice that the Brightness level of the Dell Monitor is all okay, but the Screen is Dim or brighter; in that case, you have to check the operating system settings to change the brightness of the Dell monitor.
- Open the Control Panel (Windows) or System Preferences (macOS).
- Click on the Display (Windows) or Displays (macOS) icon.
- Click on the Brightness slider and drag it to the desired brightness level.
- Click on the Apply button to save your changes.
Turn up or Down brightness on Dell monitor
To turn up or down brightness on a Dell monitor, you can use one of the following methods:
How to turn up brightness on Dell monitor?
To turn up brightness on Dell monitor:
- Press the Menu button on the monitor.
- Use the arrow keys to navigate to the Brightness setting.
- Press the Up arrow key to increase the brightness.
- Press the Menu button again to save your changes.
How to turn down brightness on Dell monitor
To turn down brightness on Dell monitor:
- Press the Menu button on the monitor.
- Use the arrow keys to navigate to the Brightness setting.
- Press the Down arrow key to decrease the brightness.
- Press the Menu button again to save your changes.
Also Read:
Frequently Asked Questions
1. What is the Dell shortcut for brightness?
The shortcut varies by model, but often it’s the “Fn” key along with the up or down arrow keys.
2. How do I adjust the brightness on my monitor using the keyboard?
Most Dell monitors don’t have keyboard shortcuts. Use the physical buttons on the monitor to access the OSD menu and adjust brightness.
3. How do I adjust the brightness on my Dell all-in-one desktop?
Similar to monitors, use the physical buttons on the monitor part of the all-in-one to access the OSD menu and adjust brightness.
4. Why can’t I change the brightness on my Dell monitor?
Outdated drivers or settings might be causing the issue. Update drivers and ensure OSD settings are correct.
5. Why can’t I change brightness on monitor?
Possible reasons include outdated drivers, software conflicts, or incorrect OSD settings. Troubleshoot by updating drivers and checking OSD settings.
