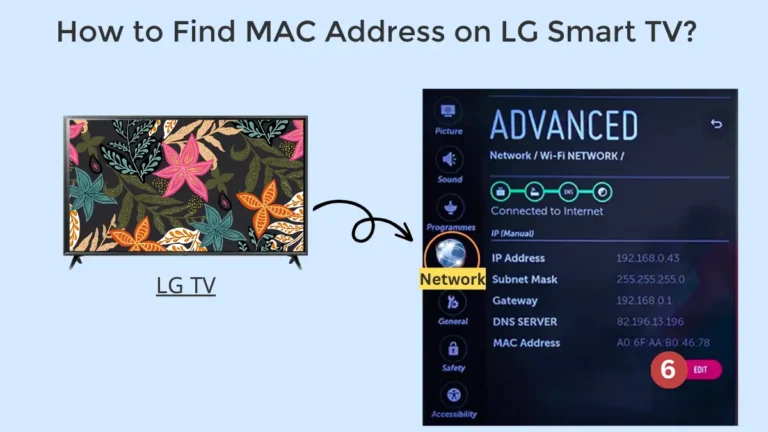How to Watch Apple TV ON Roku?
To add the Apple TV channel on Roku, start by pressing the Home button on your Roku remote and selecting “Streaming Channels” to open the Channel Store. Choose “Search Channels” and type “Apple TV” using the on-screen keyboard. When Apple TV appears in the results, highlight it, press OK, and select “Add Channel”. Wait for the installation to complete.
In this article, we will discuss steps to get Apple TV on Roku TV or Devices.
Table of Contents
Which Roku Devices Are Compatible with Apple TV?
Not all Roku streaming devices support the Apple TV channel. To determine if your device is compatible, you need to know your device model. Here’s how to find this information and a list of compatible devices.
How to Check Your Roku Device Model
- Go to the home screen on your Roku device
- Select Settings > System > About
Compatible Roku Devices
Roku TV
- Models: 7000x, C000x, 8000x, A000x, 6000x
Roku Soundbars
- Roku Streambar® (Model 9102)
- Roku Streambar Pro (Model 9101R2)
- Roku Smart Soundbar (Model 9101)
- onn.™ • Roku Smart Soundbar (Model 9100)
Roku Express Series
- Roku Express (Models 3900, 3930, 3960)
- Roku Express+ (Models 3910, 3931)
- Roku Express 4K (Models 3900, 3940)
- Roku Express 4K+ (Models 3910, 3941)
- Roku HD (Model 3932)
Roku Streaming Stick Series
- Roku Streaming Stick® (Models 3600, 3800)
- Roku Streaming Stick+ (Models 3810, 3811)
- Roku Streaming Stick 4K (Model 3820)
- Roku Streaming Stick 4K+ (Model 3821)
Roku Premiere Series
- Roku Premiere (Models 3920, 4620)
- Roku Premiere+ (Models 3921, 4630)
Roku Ultra Series
- Roku Ultra (Models 4640, 4660, 4661, 4670, 4800, 4802)
- Roku Ultra LT (Models 4662, 4801)
Older Roku Models
- Roku 2 (Models 4205, 4210)
- Roku 3 (Models 4200, 4230)
If your device model is listed above, it should be compatible with the Apple TV channel. If your model isn’t listed or you’re unsure, you may need to check the Roku website or contact Roku support for the most up-to-date compatibility information.
Remember that compatibility may also vary by country, so ensure you’re checking information specific to your region.
How to Add Apple TV Channel on Roku
Apple TV is now available on Roku devices, offering a wide range of content from the Apple ecosystem. This guide will walk you through the process of adding the Apple TV app, signing in, and streaming content on your Roku device.
- Press the Home button on your Roku remote.
- Scroll to and select “Streaming Channels” to open the Channel Store.
- Choose “Search Channels”.
- Type “Apple TV” using the on-screen keyboard.
- When Apple TV appears in the results, highlight it and press OK.
- Select “Add Channel”.
- Wait for the installation to complete.
Note: If Apple TV doesn’t appear in the search results, it may not be supported on your Roku device.
How to Sign In to the Apple TV Channel on Roku
- From your Roku home screen, launch the newly added Apple TV app.
- In the app, navigate to “Settings”, then “Accounts”.
- Select “Sign In”.
- Choose one of the following sign-in methods: a. Sign In On Mobile Device:
- Visit activate.apple.com on your smartphone.
- Enter the code displayed on your TV or scan the QR code.
- Follow the on-screen instructions.
b. Sign In On This TV: - Use your Roku remote to enter your Apple ID and password directly.
- If you don’t have an Apple ID, select “Create an Apple ID” and follow the prompts.
How to Stream Content from Apple TV on Roku
- Open the Apple TV app on your Roku device.
- Browse content in one of these ways:
- Select a category to explore available titles.
- Choose “Library” to view content you already own.
- Use the “Search” function to find specific titles.
3. Scroll through the available options and select a title you want to watch.
4. Choose to “Buy” or “Rent” if it’s new content, or select “Play” for owned content.
5. If prompted, enter your Apple ID password to complete a purchase.
6. Select “Play” to begin streaming your chosen content.
By following these steps, you’ll be able to enjoy Apple TV content directly on your Roku device. Remember, you only need one Apple ID to access all Apple TV services on your Roku.
Troubleshooting Apple TV on Roku
You may encounter the following error: “Verification failed: There were errors signing you in. Wait a moment, then try again.”
If you’re experiencing sign-in errors or video playback issues with the Apple TV app on your Roku device, follow these steps to resolve the problem.
1: Check Your Internet Connection
- Press the Home button on your Roku remote.
- Scroll to and select “Settings”.
- Select “Network”.
- Choose “Check connection”.
If your device isn’t connected to the internet, set up the connection. For poor Wi-Fi connections, try to improve your wireless internet connection.
2: Restart Your Roku Device
If your internet connection is good, try restarting your Roku device:
- Press the Home button on your Roku remote.
- Scroll to and select “Settings”.
- Select “System”.
- Select “Power” (if available).
- Choose “System restart”.
After restarting, open the Apple TV app, sign in, and attempt to stream content.
3: Reinstall the Apple TV App
If the issue persists, try removing and reinstalling the Apple TV app:
- Remove the Apple TV app from your Roku device.
- Turn off and unplug your TV or Roku streaming device.
- Wait for 30 seconds.
- Plug your TV or Roku device back in and turn it on.
- Reload the Apple TV app from the Roku Channel Store.