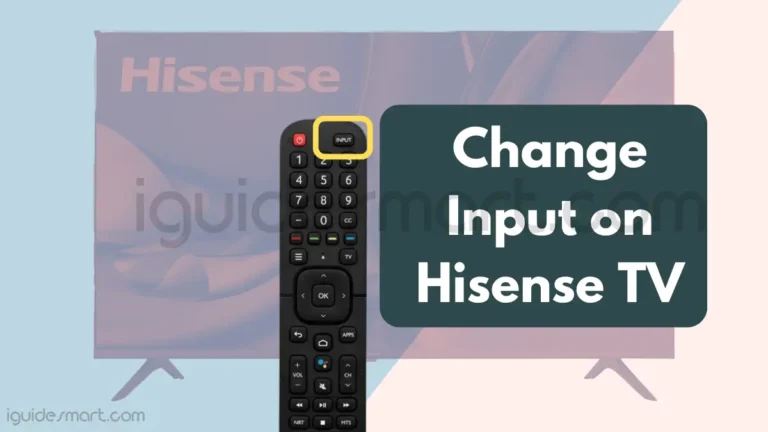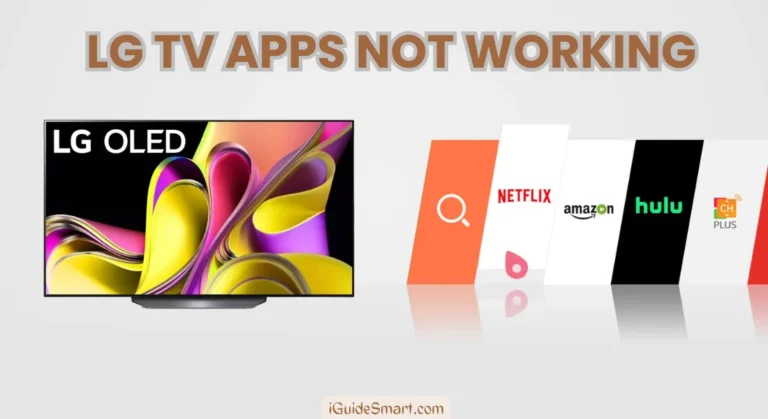Binge App on LG TV – Compatibility, Installation, and Streaming
To start streaming BINGE on your LG TV, subscribe to BINGE on the BINGE website, download the BINGE app from the LG Content Store, sign in to BINGE using the QR code displayed on your TV, and start browsing the BINGE library for something to watch.
In this article, we will guide you through the process of checking if your LG TV is compatible with the BINGE, how to download it, and sign in.

Also Read How to get directv on LG TV
Table of Contents
Check BINGE Compatibility on Your LG TV
Here are the steps on how to check if your LG TV is compatible with BINGE:
Prerequisites
- LG TV model 2018 or later
- WebOS 4 or above
Checking WebOS Version
- Go to Settings on your LG TV.
- Select Quick Settings.
- Choose General.
- Select About this TV.
- Look for Web OS TV Version.
The number displayed next to Web OS TV Version indicates the WebOS version of your LG TV. If it’s WebOS 4 or above, your TV is compatible with BINGE.
Also Read how to get crunchyroll on LG TV
How to Watch Binge App on LG TV?
Before you can start streamin’ all your favorite shows and movies, you’ll need a BINGE subscription. download the BINGE app, and sign in. Here are the steps on how to do each of these things:
subscribe to BINGE
To subscribe to BINGE:
- Go to the BINGE website (https://binge.com.au/) and click on the “Start Free Trial” button.
- Enter your payment information to start your free trial.
Steps to Download Binge on LG TV
Once you got that subscription, ya need to download the BINGE app on your LG TV. That’s easy to do.
Here’s how to download the BINGE app on your LG TV in a way that’s as clear as a sunny day in Texas:
- Grab that remote and press the ‘home’ button. Now you’re lookin’ at the home screen, right?
- Scroll down until you see the ‘App List‘. That’s where all the good stuff is.
- Once you spot the ‘App List‘, keep your eyes peeled for the BINGE app. It’s right there, waitin’ for you.
- Give the BINGE app a tap, and you’ll be one step closer to streamin’ all your favorite shows and movies.
- Now, you’ll see a button that says ‘Install‘. Don’t be shy, go ahead and give it a click. Your LG TV will start downloadin’ the BINGE app in no time.
Here is Detailed article if you want to add other apps on LG TV
How to sign in BINGE on LG TV?
After the app is installed, ya need to sign in. To sign in Binge on LG TV, follow these simple steps:
- Navigate to the home page: Press the Home button on your LG TV remote control.
- Locate the BINGE app: Scroll down to the “App List” section and find the BINGE app.
- Install the BINGE app: If the app isn’t already installed, select it and choose “Install” Wait for the installation to complete.
- Open the BINGE app: Once installed, select the BINGE app to launch it.
- Sign in: Choose the “Sign In” option.
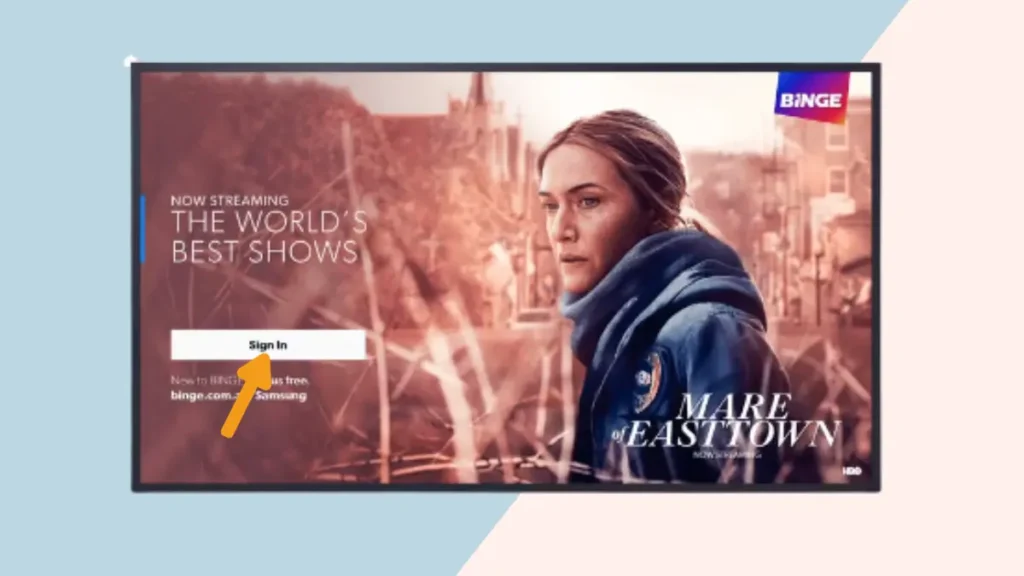
6. Scan the QR code: Use your smartphone or tablet to scan the QR code displayed on your TV screen.
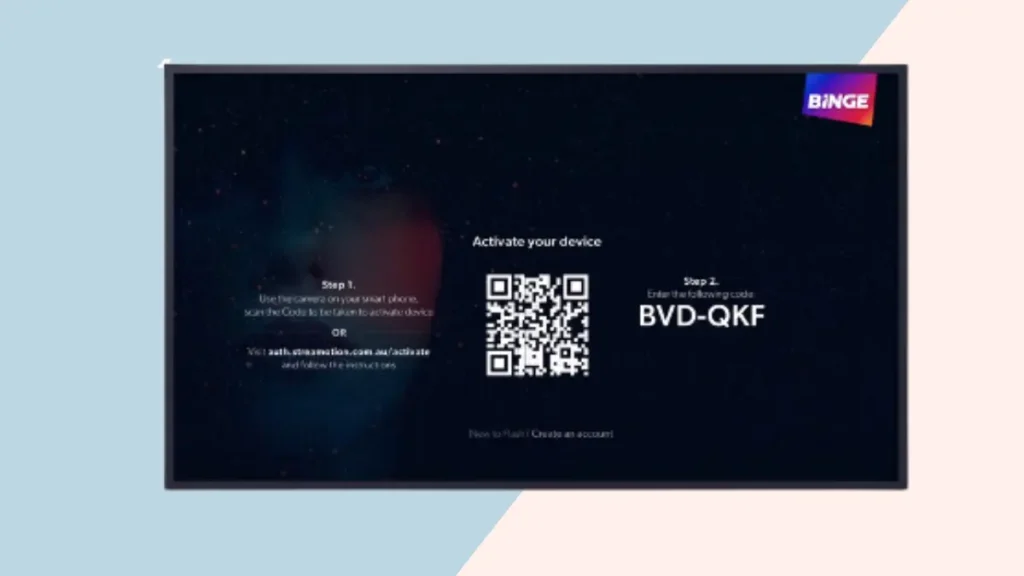
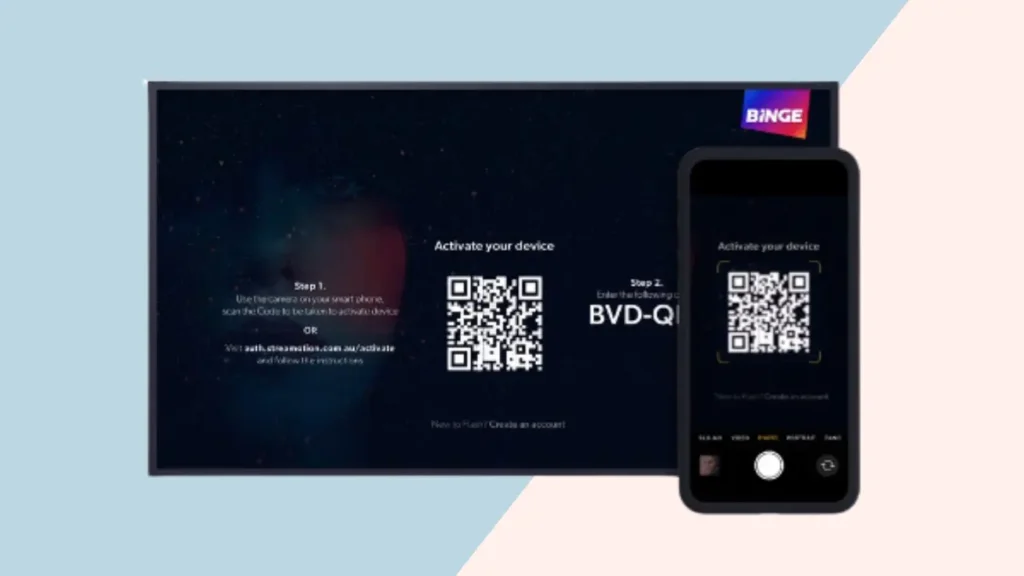
- Enter activation code: On your smartphone or tablet, enter the 8-digit activation code displayed on your TV screen.
- Complete sign-in: Follow the on-screen instructions to complete the sign-in process.
- Start streaming: Browse the BINGE library to find your favorite movies and TV shows and start streaming.
Troubleshooting BINGE streaming issues on LG TV
Howdy, folks! If you’re havin’ trouble streamin’ BINGE on your LG TV, follow these troubleshooting steps:
1. Make sure you’re using compatible device
BINGE is compatible with LG TV models 2018 or later that run WebOS 4 and above. If you’re not sure what year or model your TV is, check the table below based on its WebOS version number.
| WebOS Version | Year TV Was Released |
|---|---|
| WebOS version 4 | 2018/2019 TV |
| WebOS version 5 | 2020 TV |
| WebOS version 6 | 2021 TV |
| WebOS version 7 | 2022 TV |
| WebOS version 8 | 2023 TV |
Here is Overview of Troubleshooting if any app is not working on LG TV
2. Clear the cache on the TV
Cache is a storage location that holds data your device uses temporarily. When it builds up and isn’t cleared, it can mess with your streamin’ performance.
Here is Dedicated article on How to clear Cache on LG TV
To clear the cache:
- Press the Home button on your remote.
- Go to Settings and open the System Settings option.
- Launch the Application Manager to see all the apps you’ve installed on the TV.
- Select the BINGE app and click Clear Cache.
3. Reboot the TV
- Turn off the TV using remote.
- Turn off the TV at power point and unplug the power cord.
- Wait for up to 2 minutes, then replug the power cord and turn the TV on with the remote.
4. Reboot the WiFi router and run a speed test
- Turn off the WiFi router and unplug it from the power source.
- Wait 30 seconds, then plug the router back in.
- Switch the router back on (this can take about a minute).
- Try connectin’ to the internet again.
You should also run a speed test to make sure your internet connection is stable. BINGE recommends an internet speed of at least 7.5Mbps to stream.
5. Make sure the TV system is up to date
- Go to Settings, then General.
- Select About this TV.
- Select Check for updates.
- If an update is available, select Download and Install.
Faqs
Is my LG TV compatible with BINGE?
Yes, your LG TV is compatible with BINGE if it is a 2018 model or later and runs WebOS 4 or above. You can check the WebOS version of your TV by going to Settings > Quick Settings > General > About this TV > Web OS TV Version.
How To Download The BINGE app on your LG TV?
To download the BINGE app on your LG TV, navigate to the home page, scroll down to the “App List” section, select the BINGE app, and select “Install“.
How to sign in to the BINGE app on LG TV?
To Sign in to the BINGE app on your LG TV, select the BINGE app From the App List carousel > select Sign In > scan the QR code on your TV with your phone or tablet, confirm, enter your login credentials, and start streaming!
Is 4K available on LG TV?
Yes, but only for selected 4K content. You’ll need a Standard or Premium BINGE subscription and a 2019-2023 4K LG TV running webOS 4.9+ to stream in 4K. You’ll also need a broadband speed of at least 25Mbps.